Фон страницы в Microsoft Word - это важный аспект оформления документов, который может придать им уникальность и профессиональный вид. В этой статье мы рассмотрим несколько способов изменения фона страницы в программе Word и покажем вам подробные пошаговые инструкции.







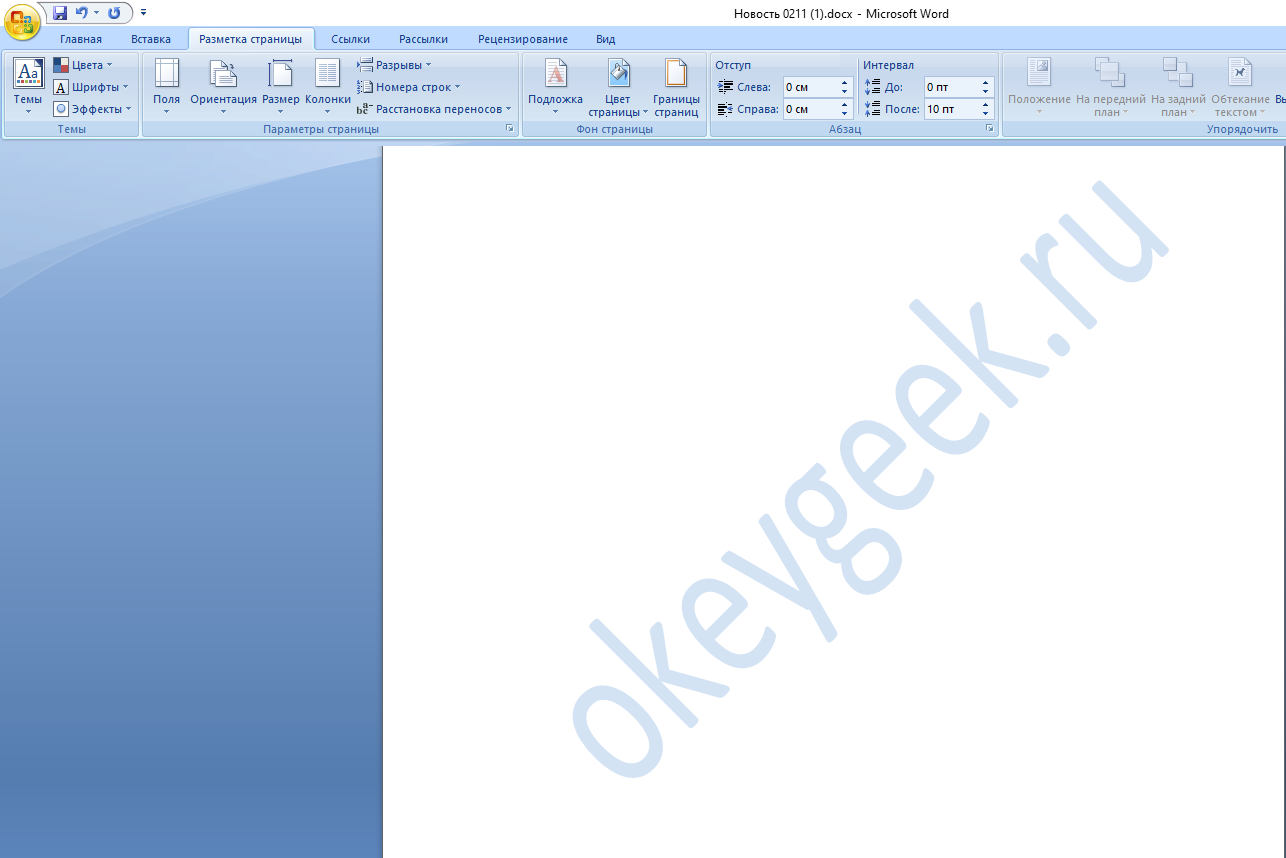


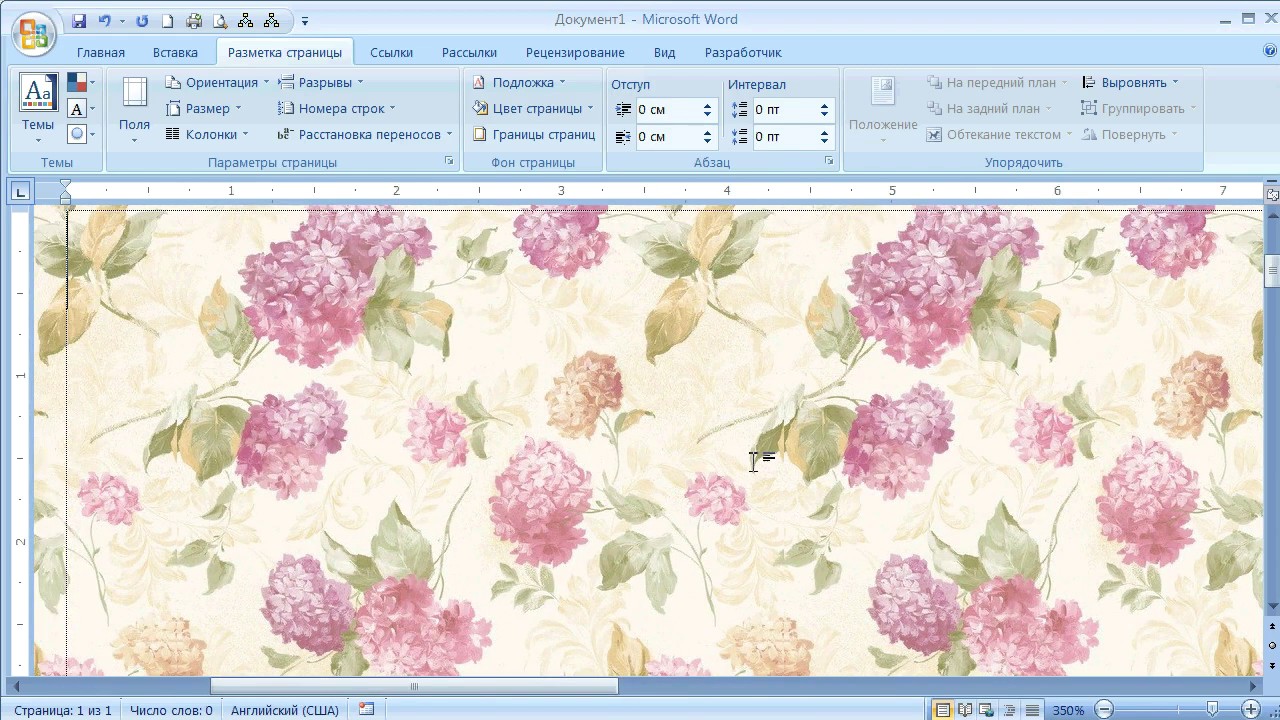


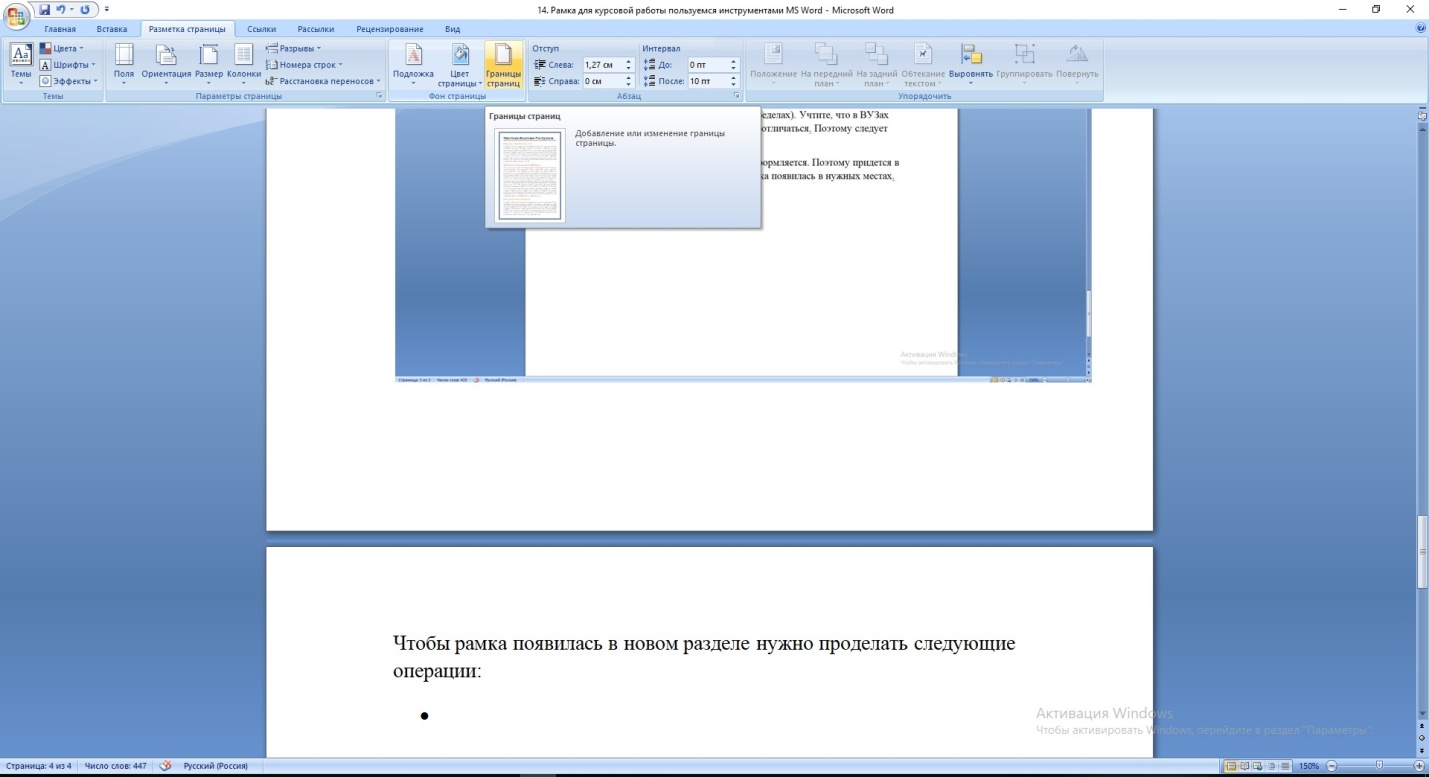

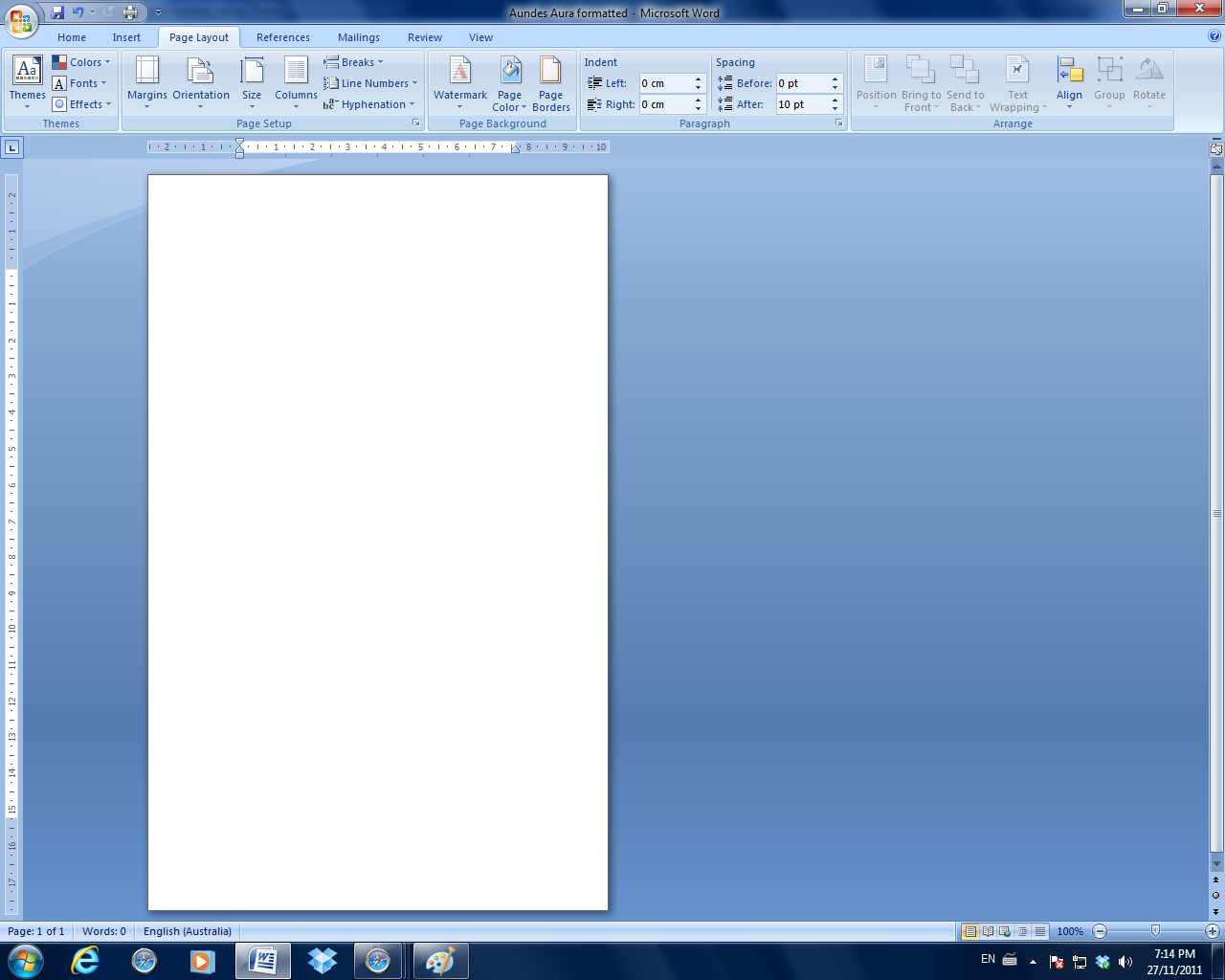


Способ 1: Изменение цвета фона
Первый способ изменить фон страницы - это выбрать определенный цвет. Для этого откройте вкладку "Разметка страницы" в меню Word и выберите пункт "Цвет страницы". Затем выберите нужный цвет из предложенной палитры или укажите свой собственный цвет.
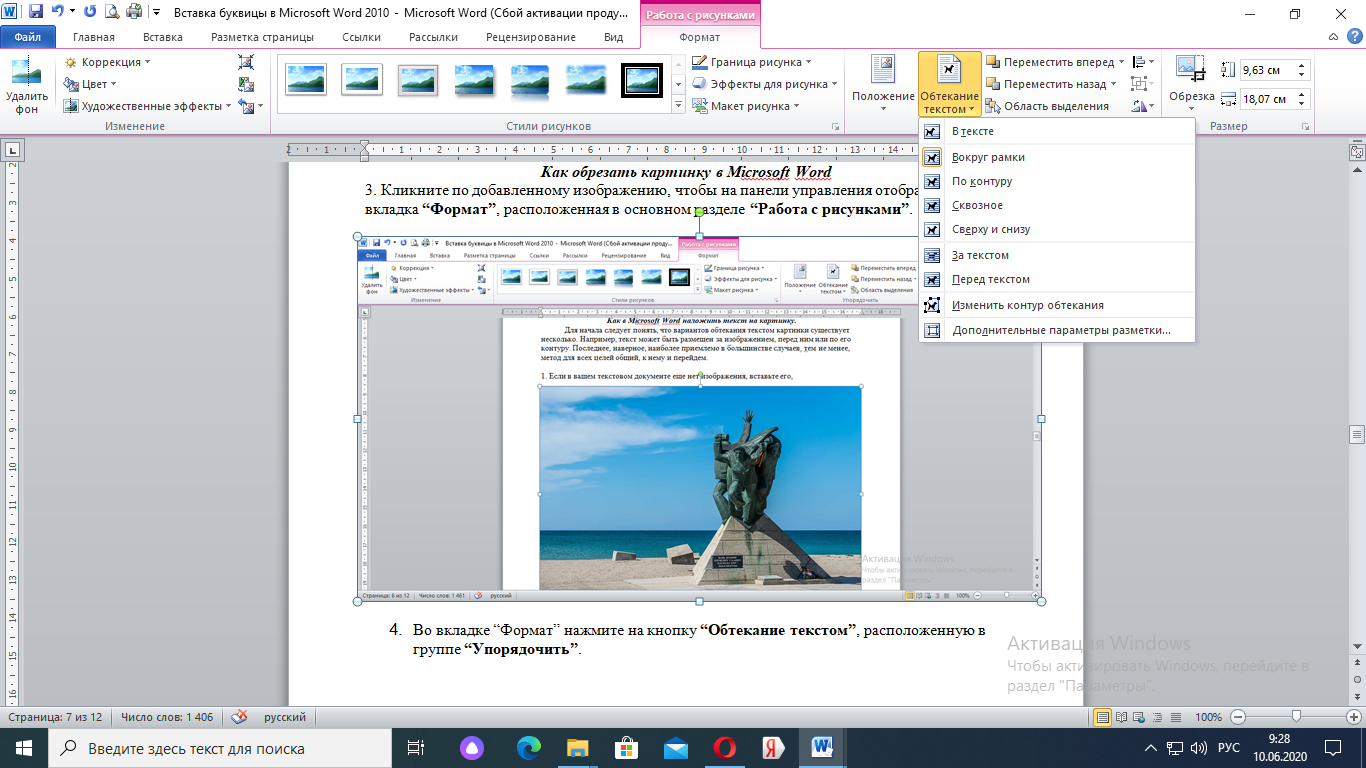
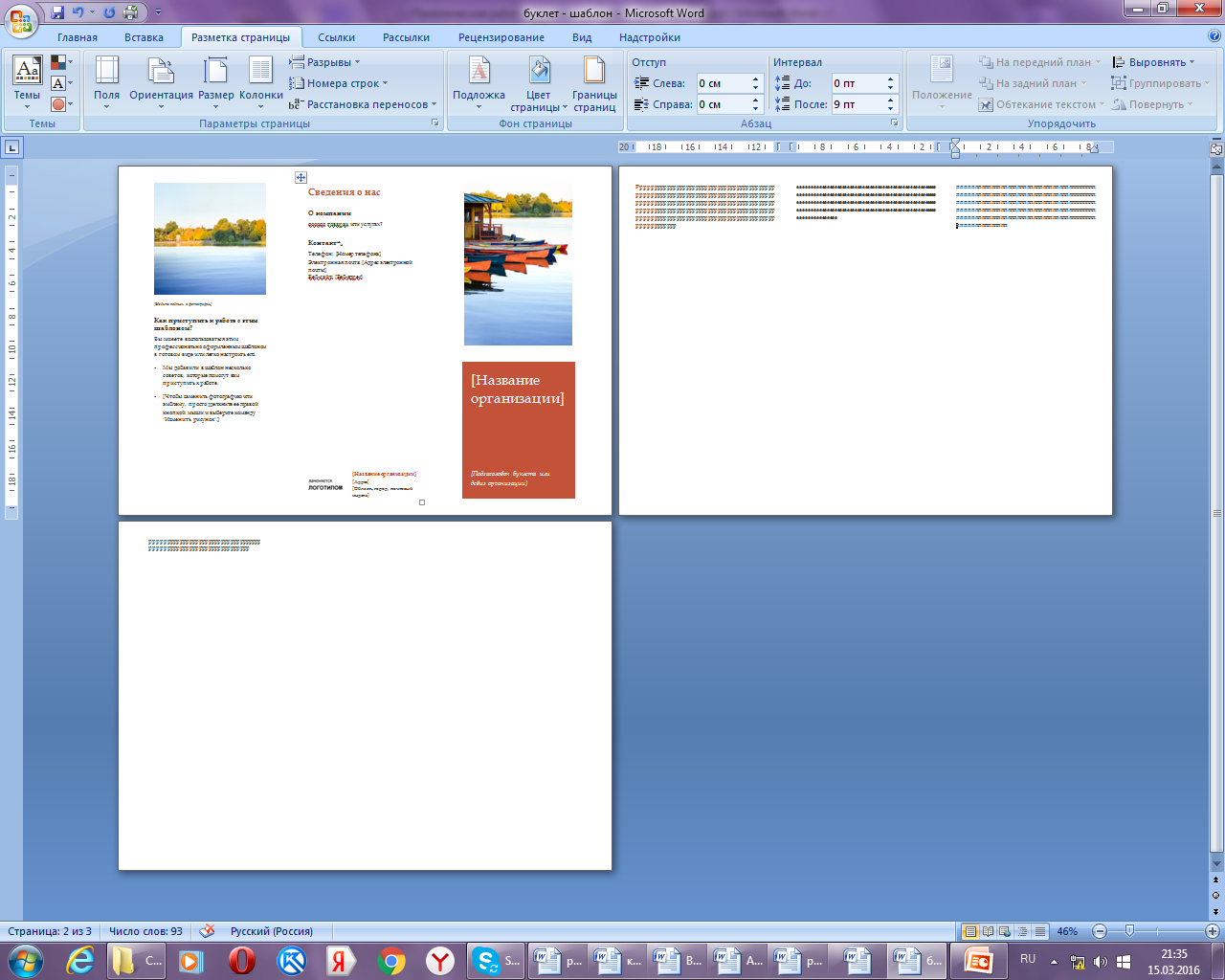





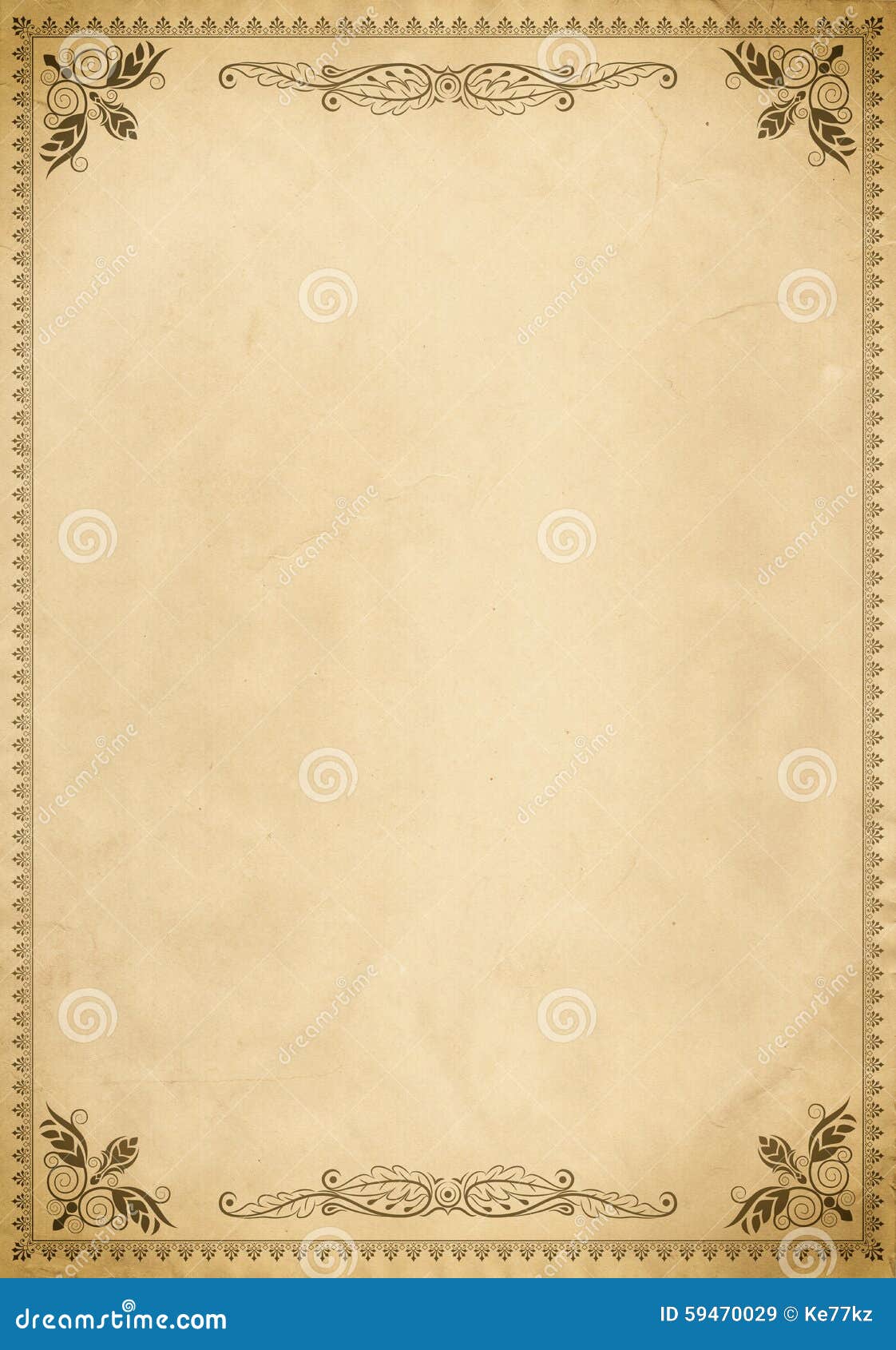




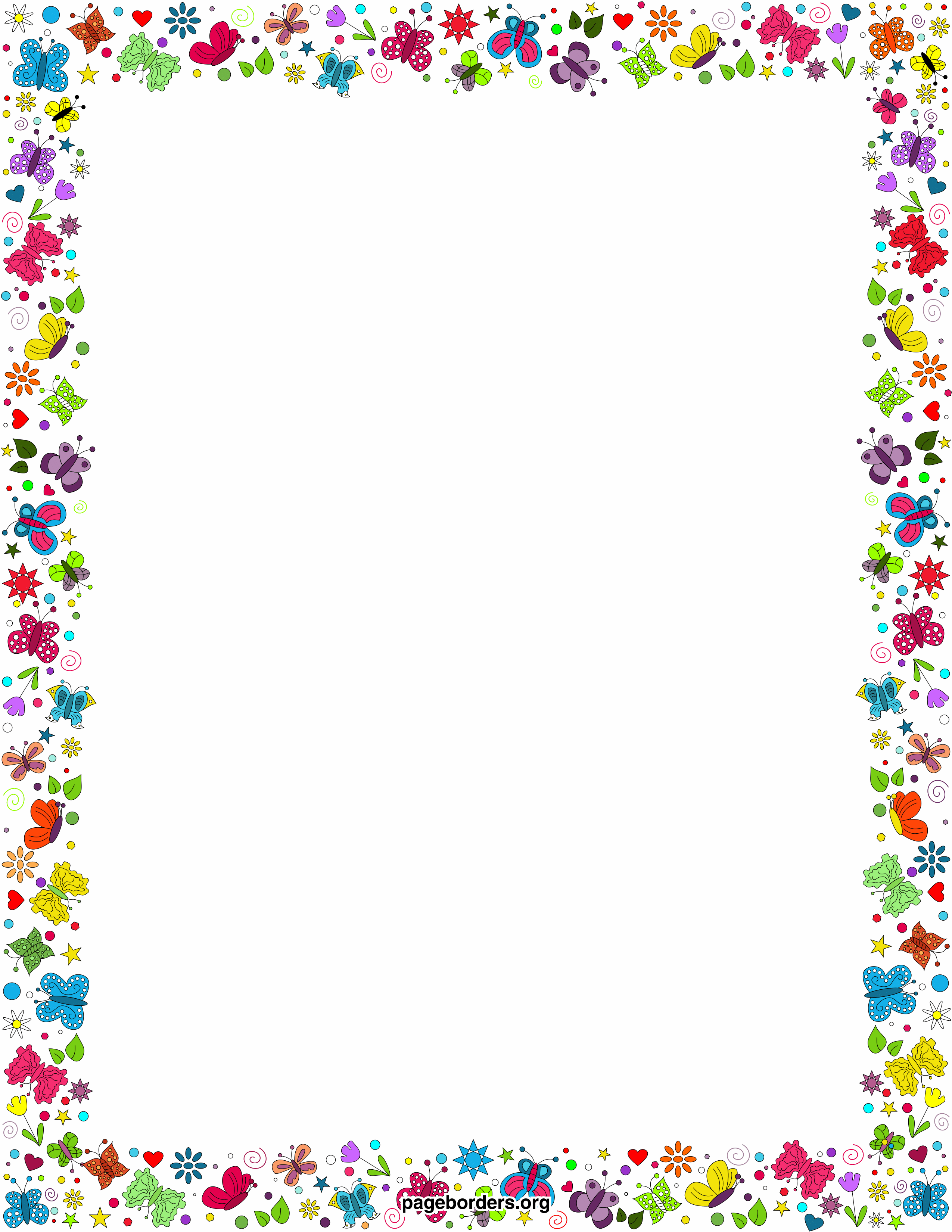





Способ 2: Добавление изображения в качестве фона
Второй способ - добавить изображение в качестве фона страницы. Для этого откройте вкладку "Разметка страницы", выберите пункт "Заливка страницы" и затем "Изображение". Выберите нужное изображение с вашего компьютера и настройте его размер и положение на странице.
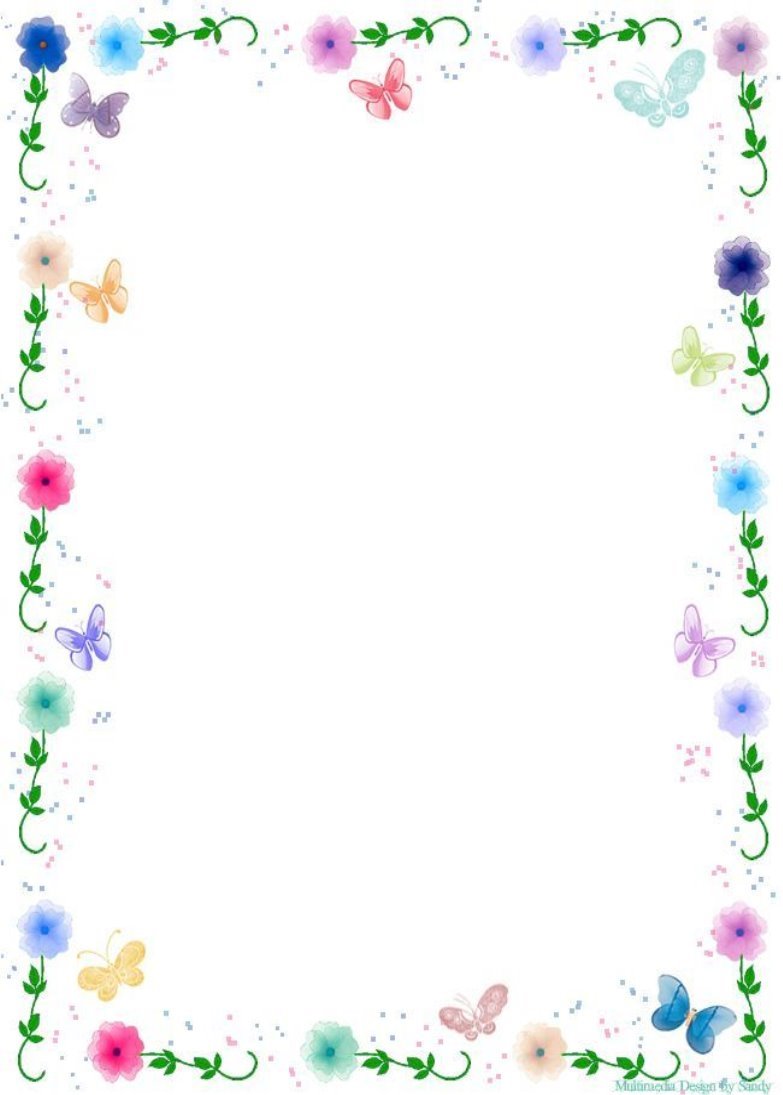




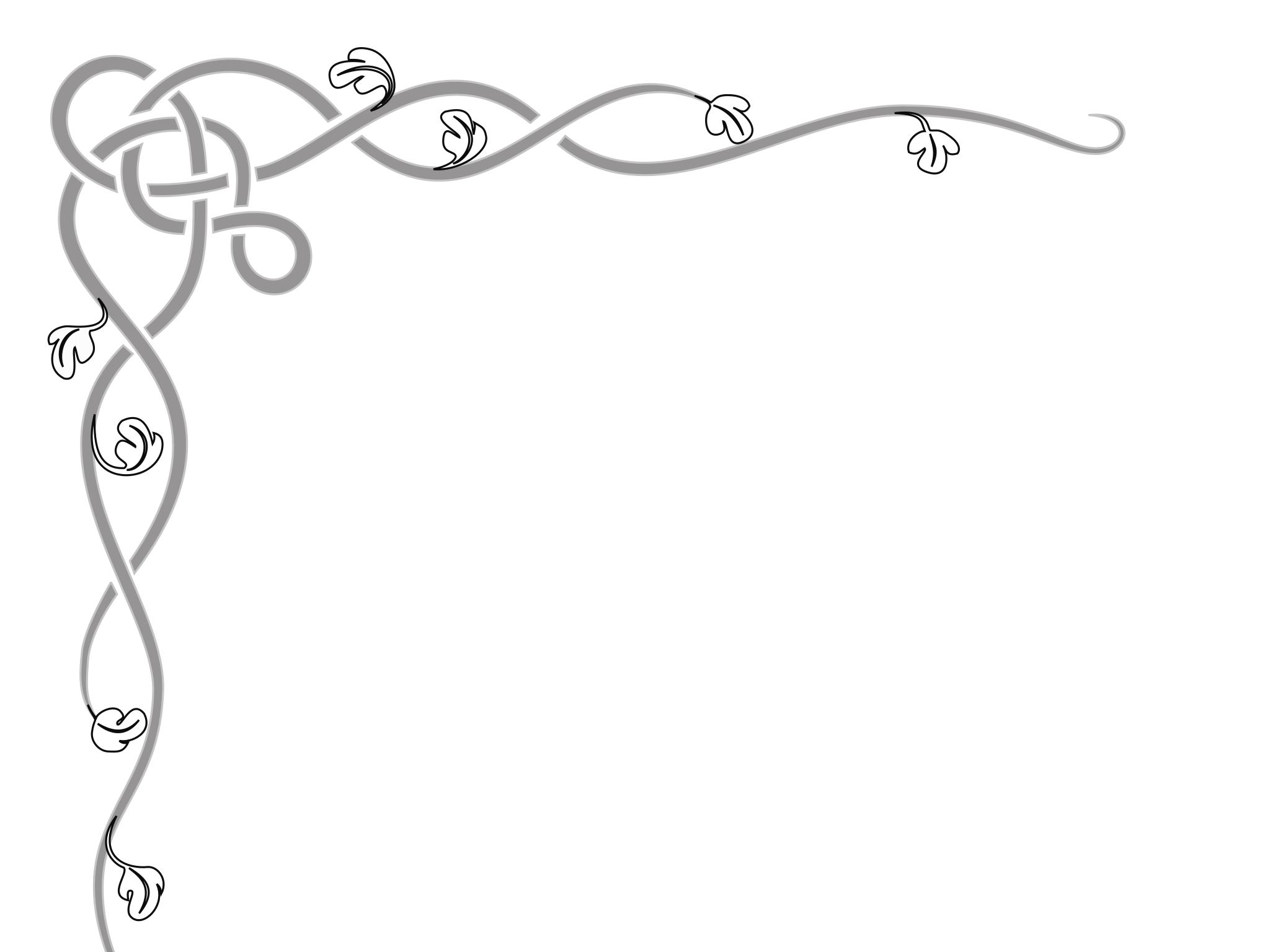


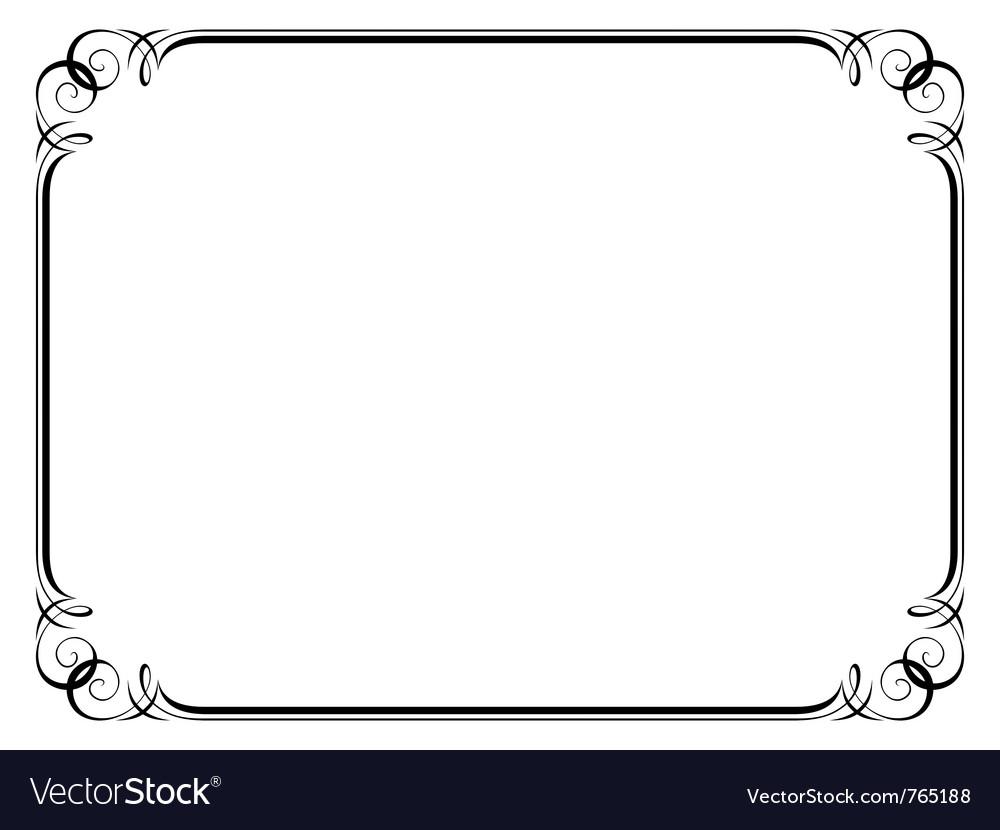







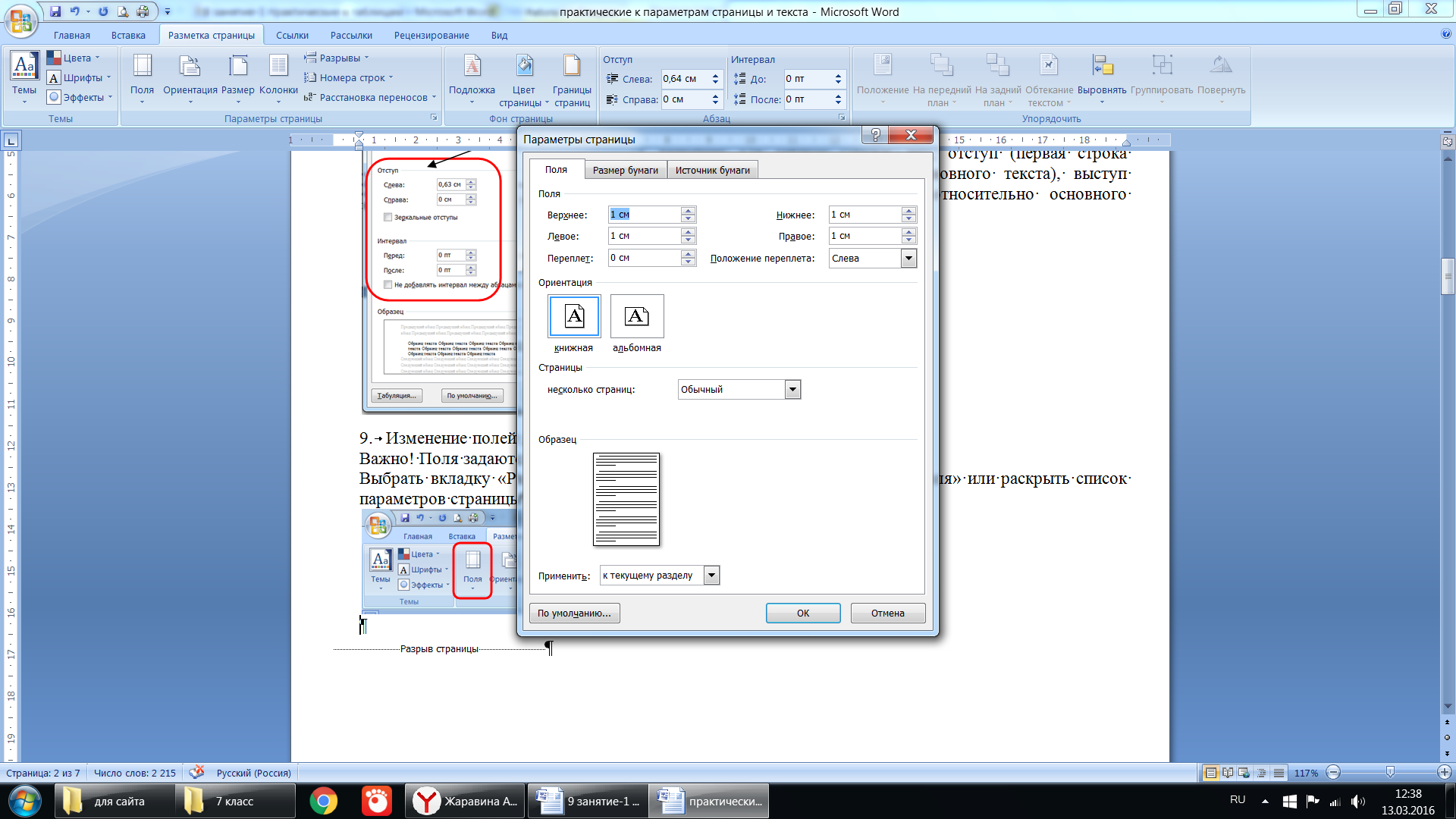
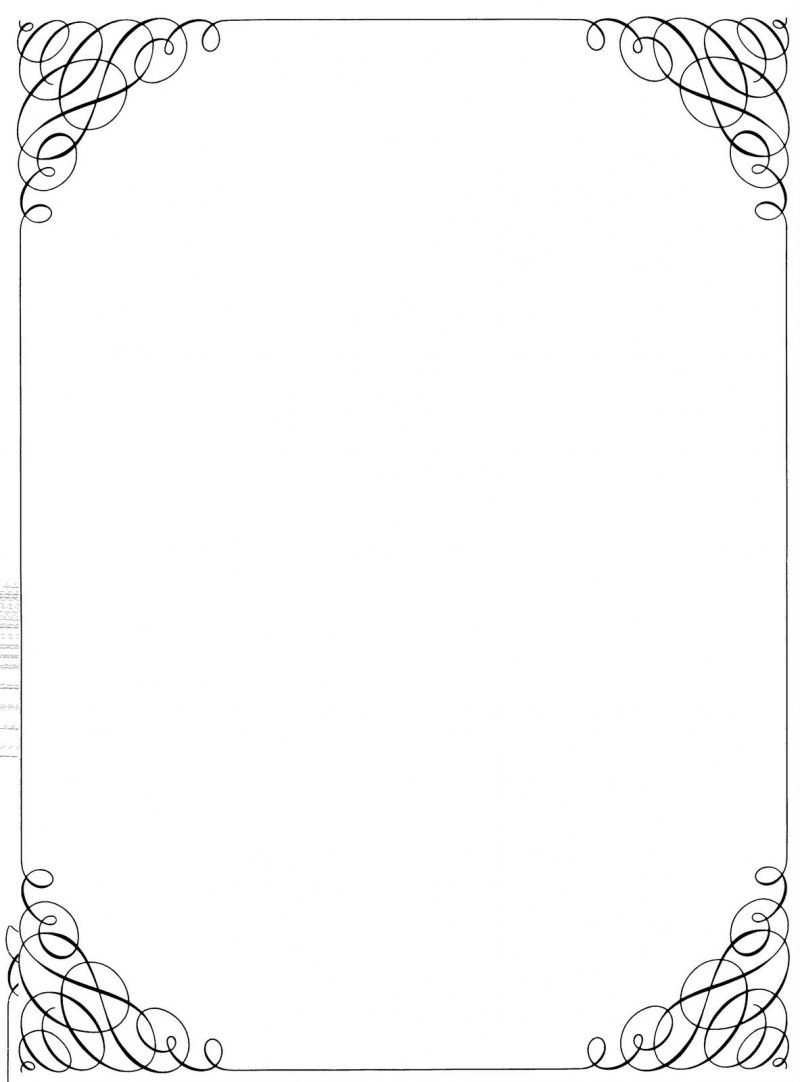
Способ 3: Использование градиента
Третий способ - использование градиента в качестве фона страницы. Выберите вкладку "Разметка страницы", затем "Заливка страницы" и "Градиент". Выберите градиент из предложенных вариантов или настройте свой собственный градиент.










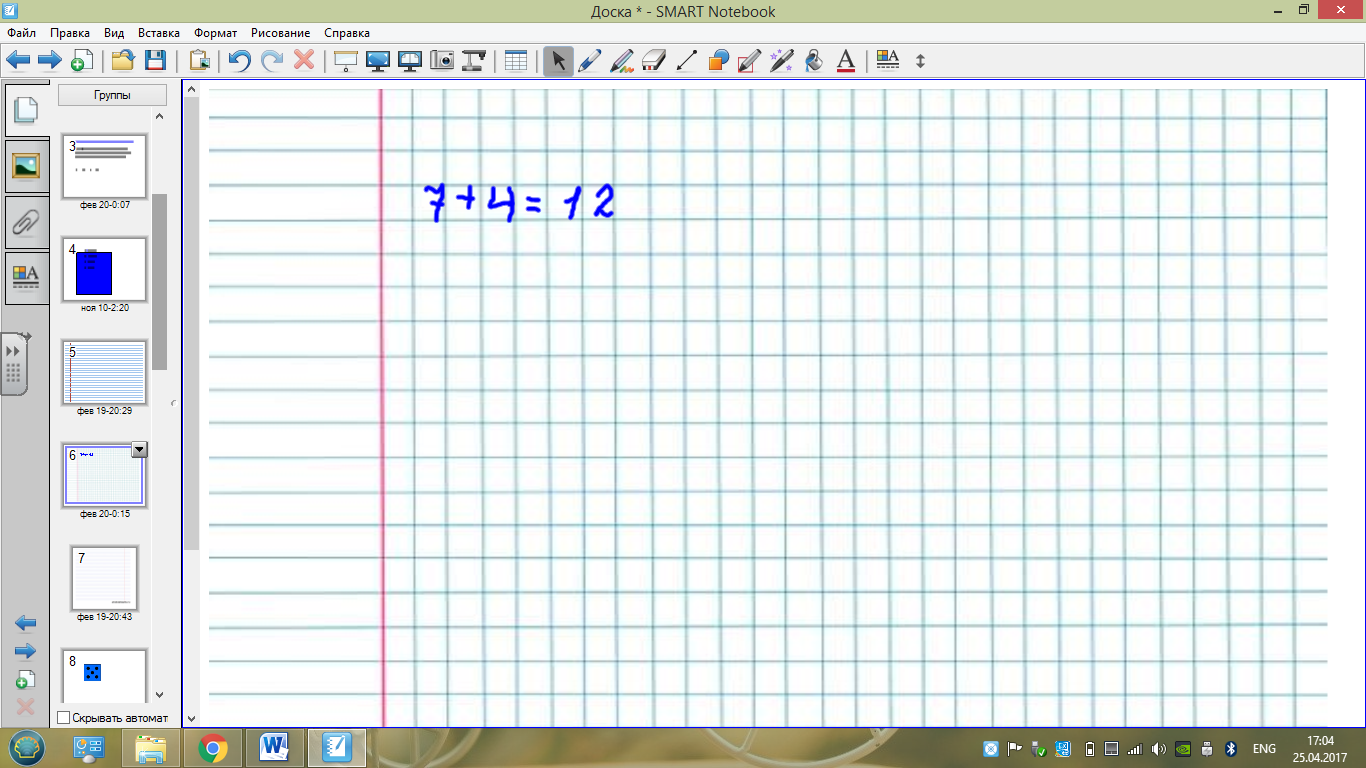






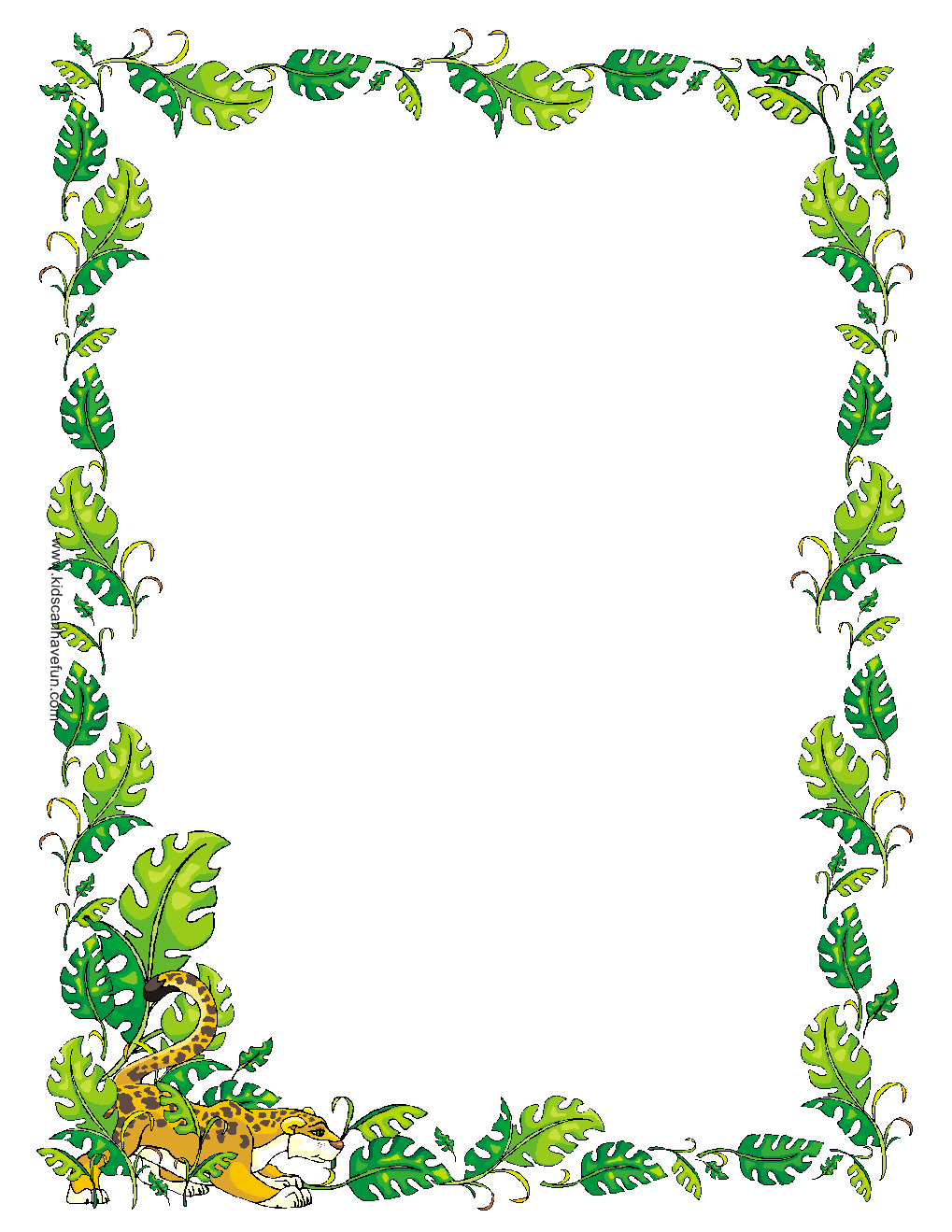
Способ 4: Применение водяных знаков
Четвертый способ - добавление водяных знаков на фон страницы. Откройте вкладку "Разметка страницы", выберите пункт "Водяной знак" и затем "Выбрать водяной знак". Выберите нужный водяной знак из предложенных вариантов или добавьте свой собственный.
Теперь вы знаете несколько способов изменения фона страницы в программе Microsoft Word. Попробуйте разные варианты и создайте уникальные документы, которые будут привлекать внимание.
Это всё.