Хотите изменить цвет фона в своем документе Word? Это легко сделать с помощью нескольких простых шагов. В этой статье мы покажем вам, как изменить цвет фона в программе Microsoft Word.


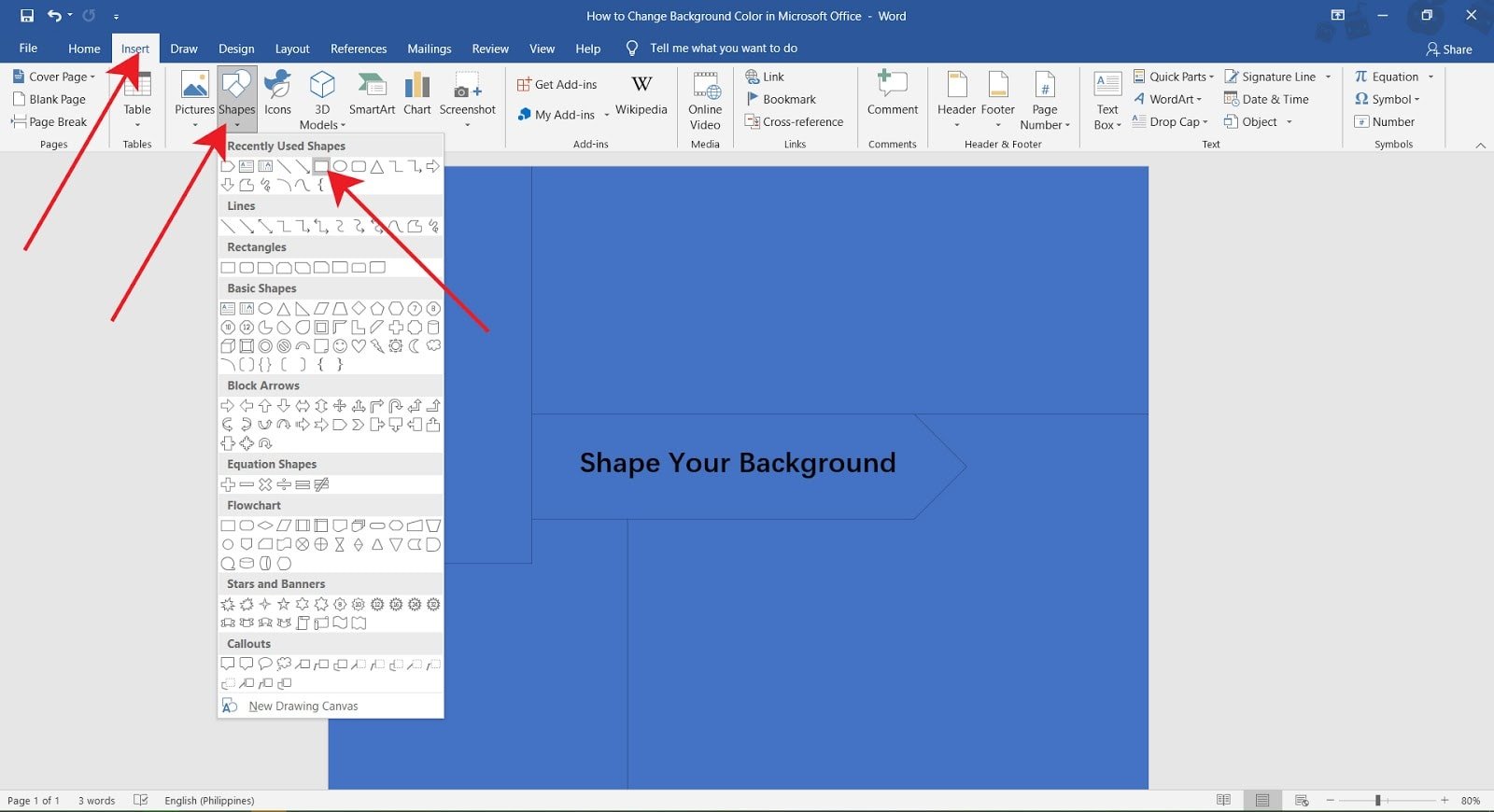



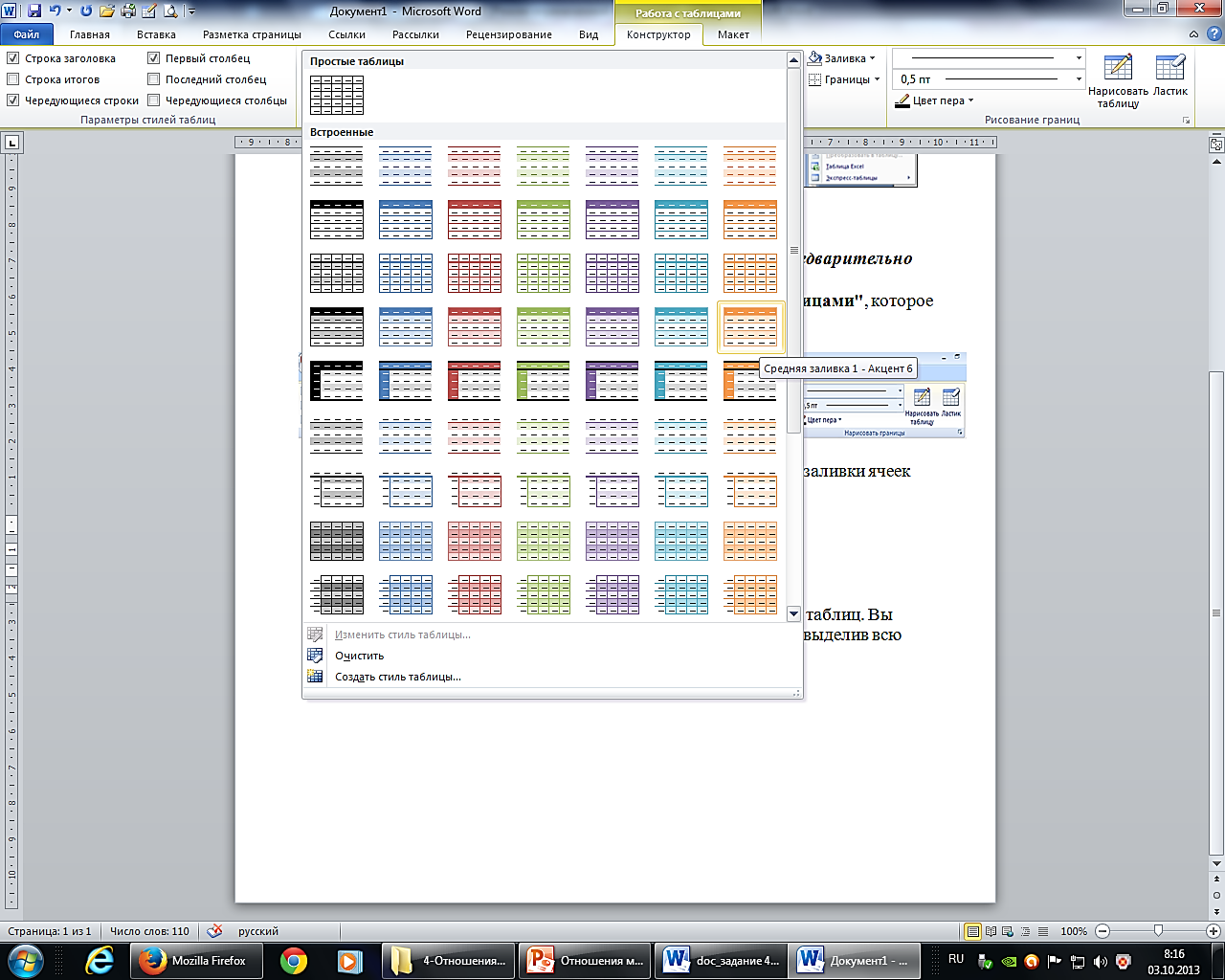


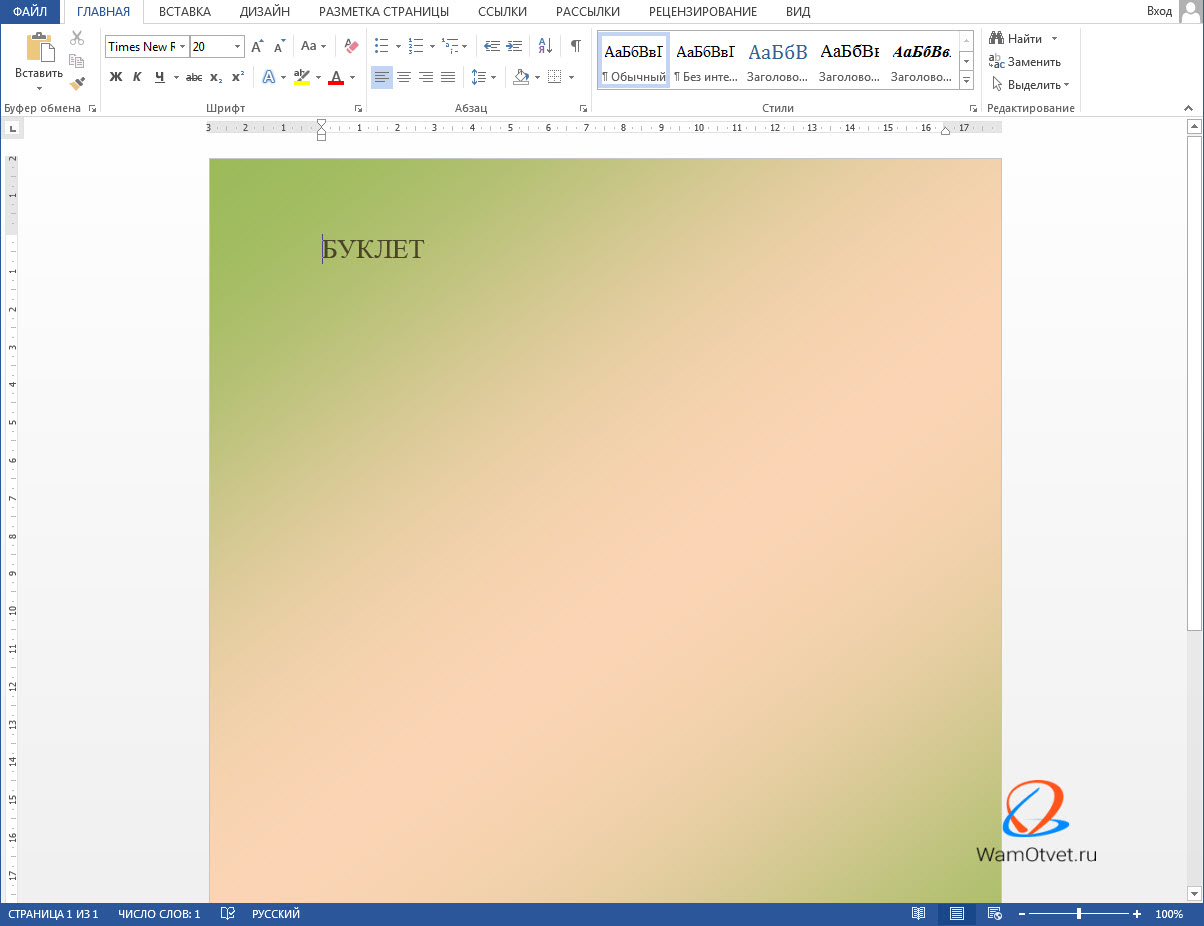


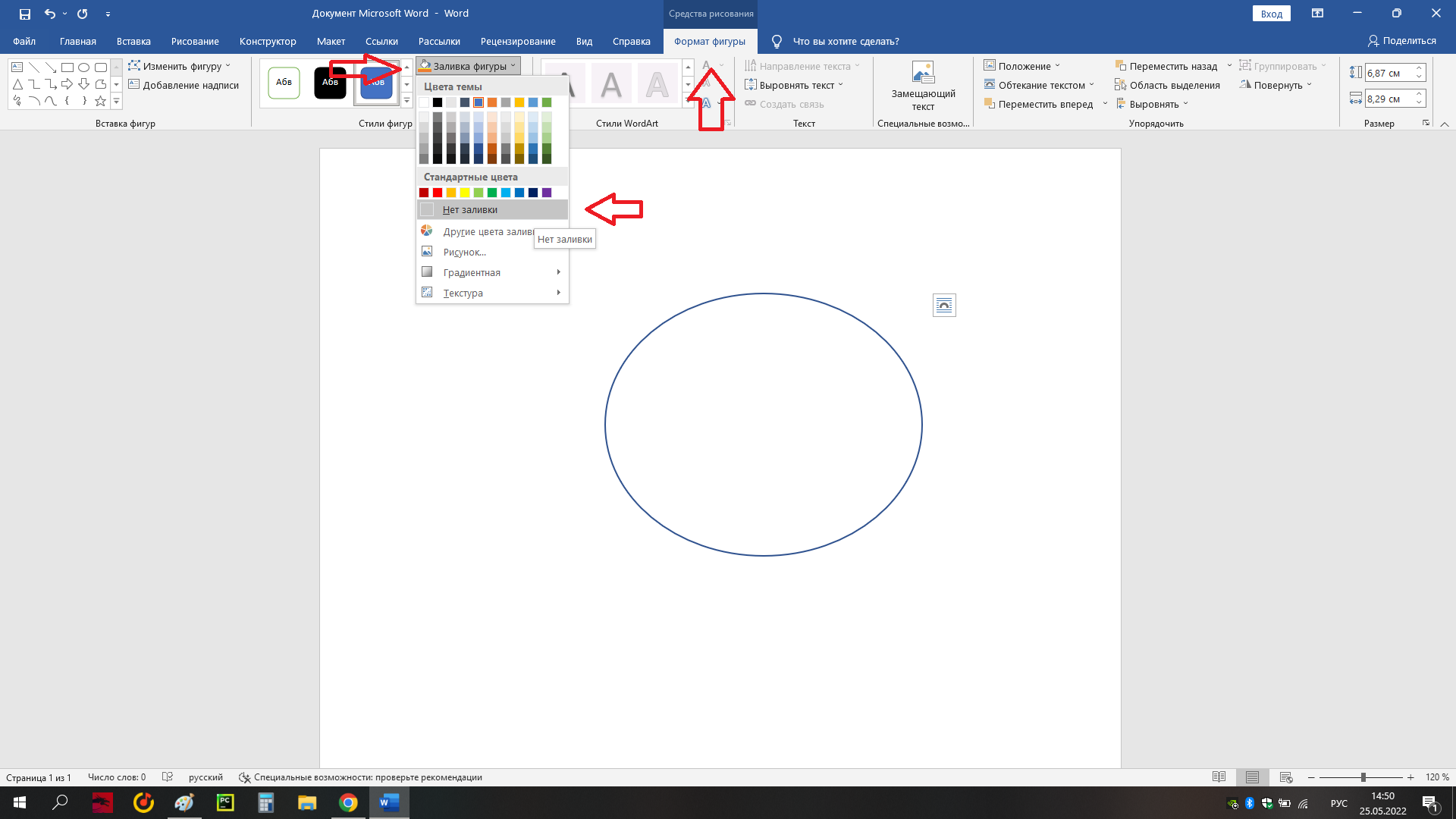


Шаг 1: Откройте документ Word
Первым шагом является открытие документа Word, в котором вы хотите изменить цвет фона. Нажмите на значок Word на рабочем столе или откройте программу из меню "Пуск".
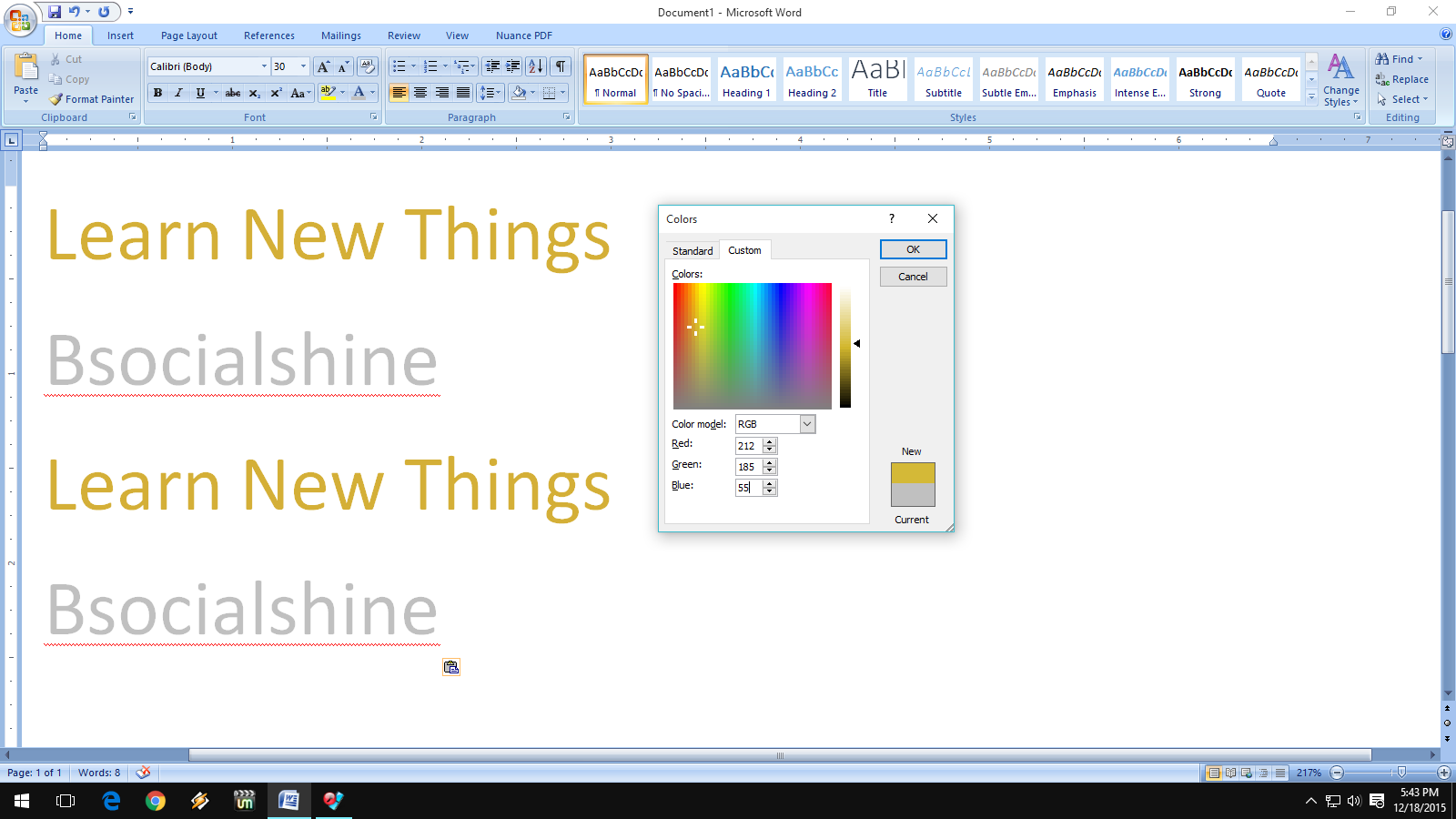


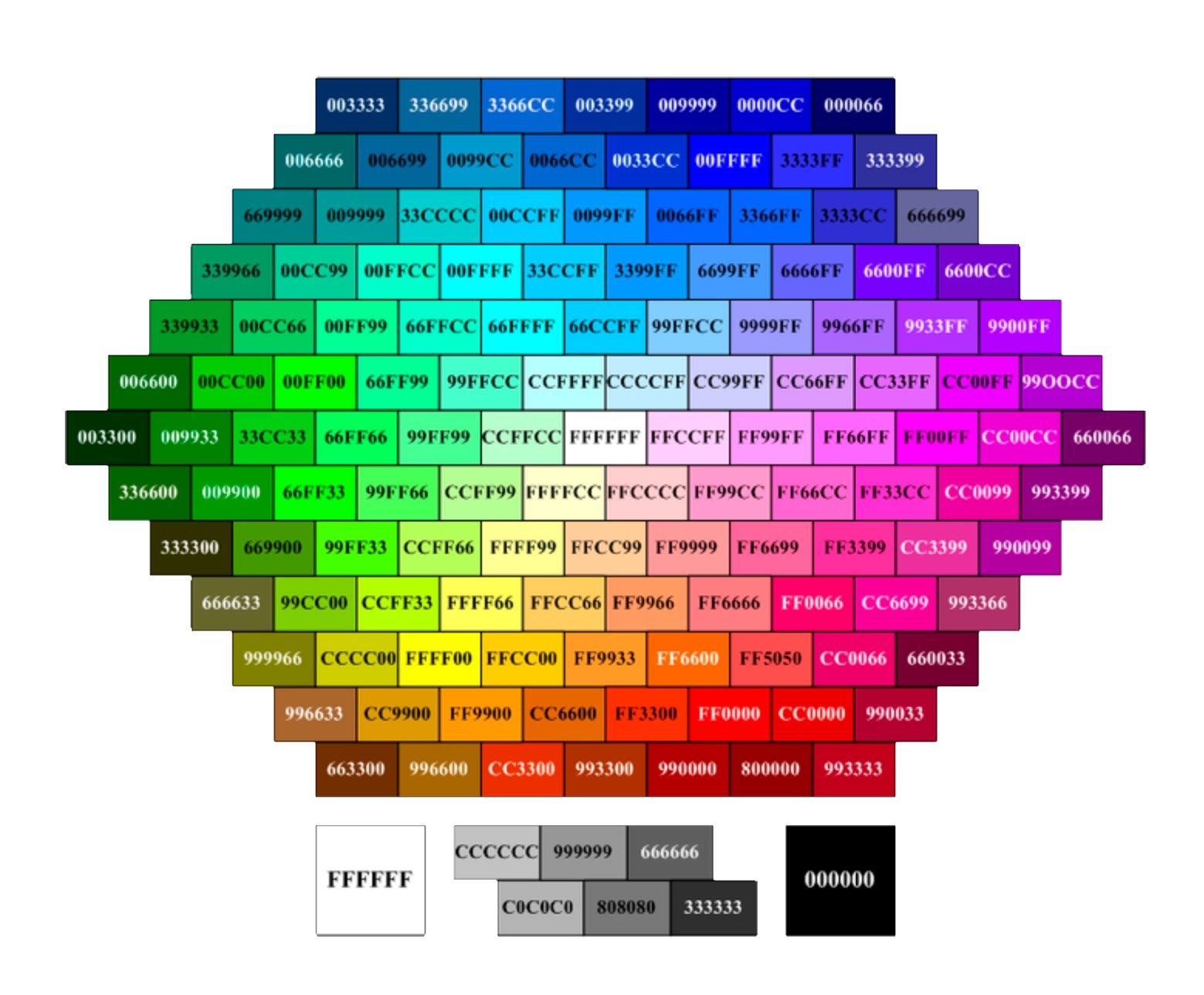

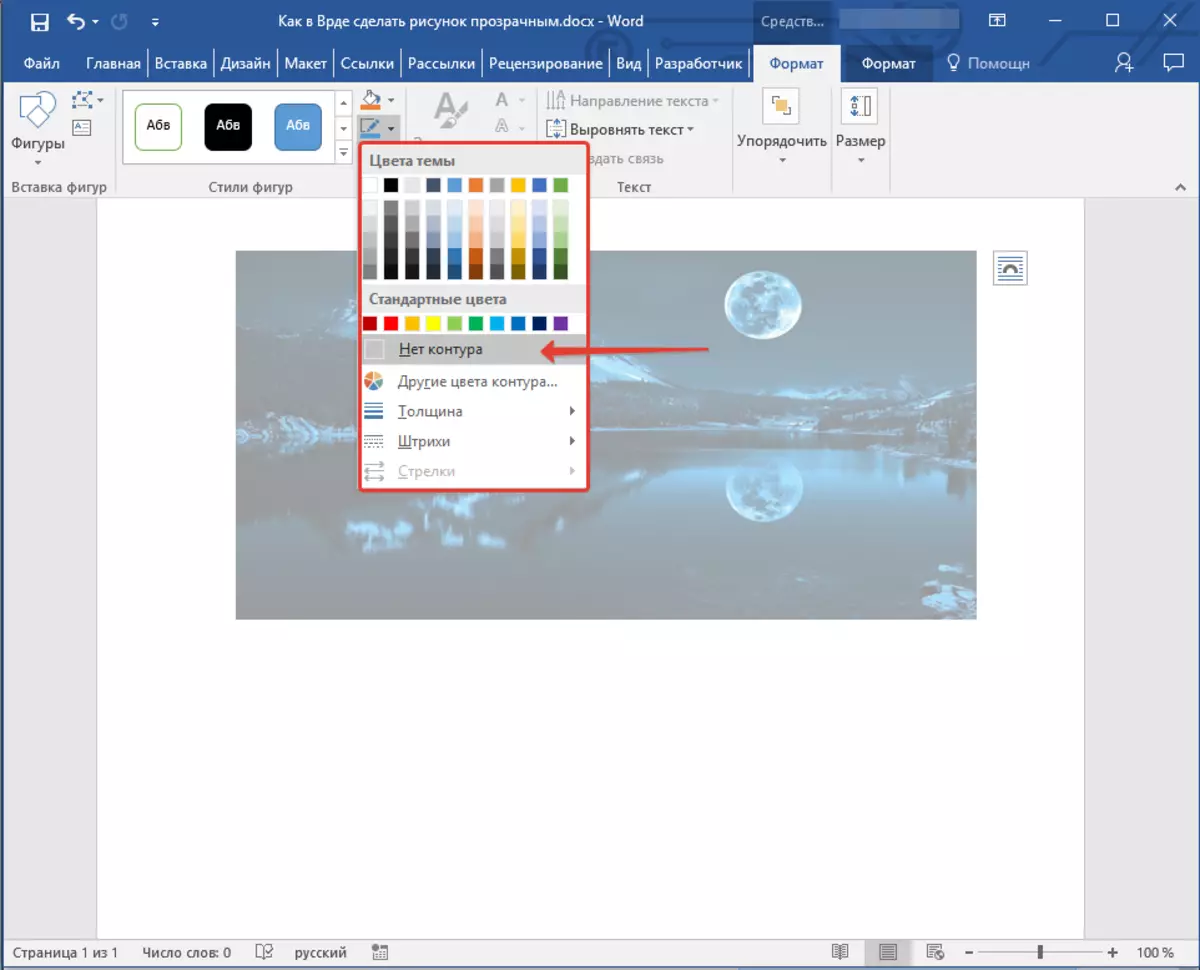
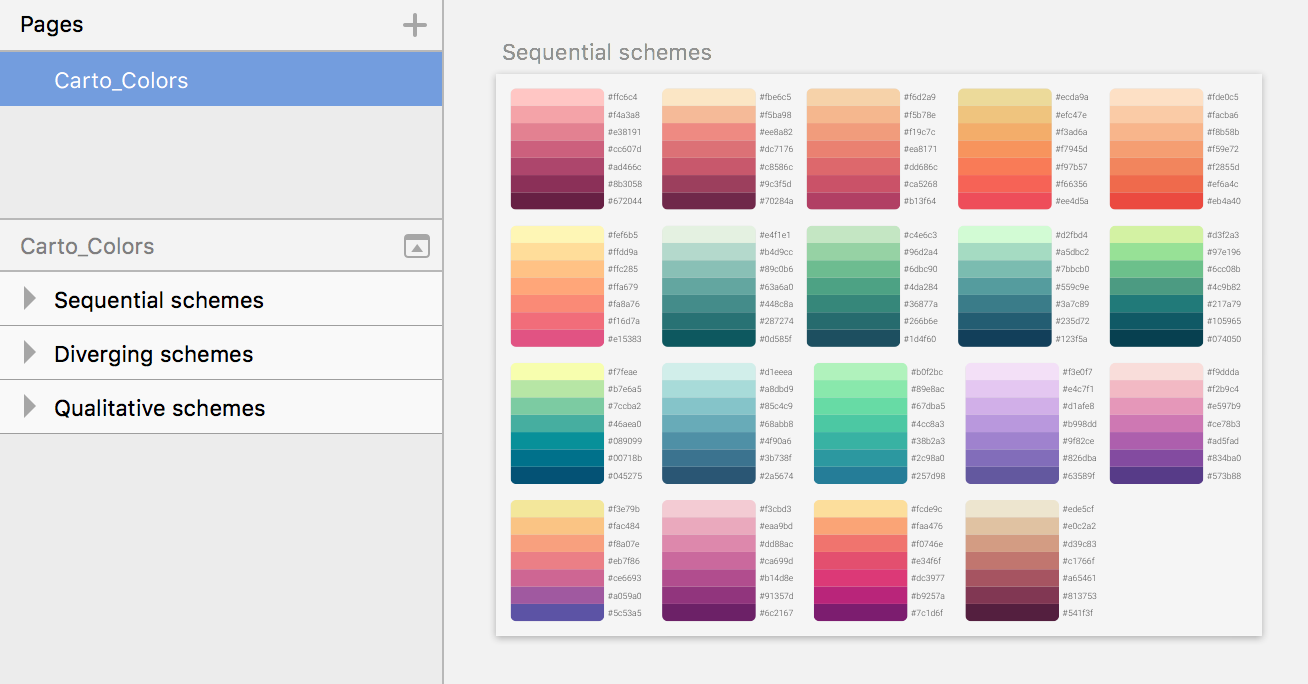





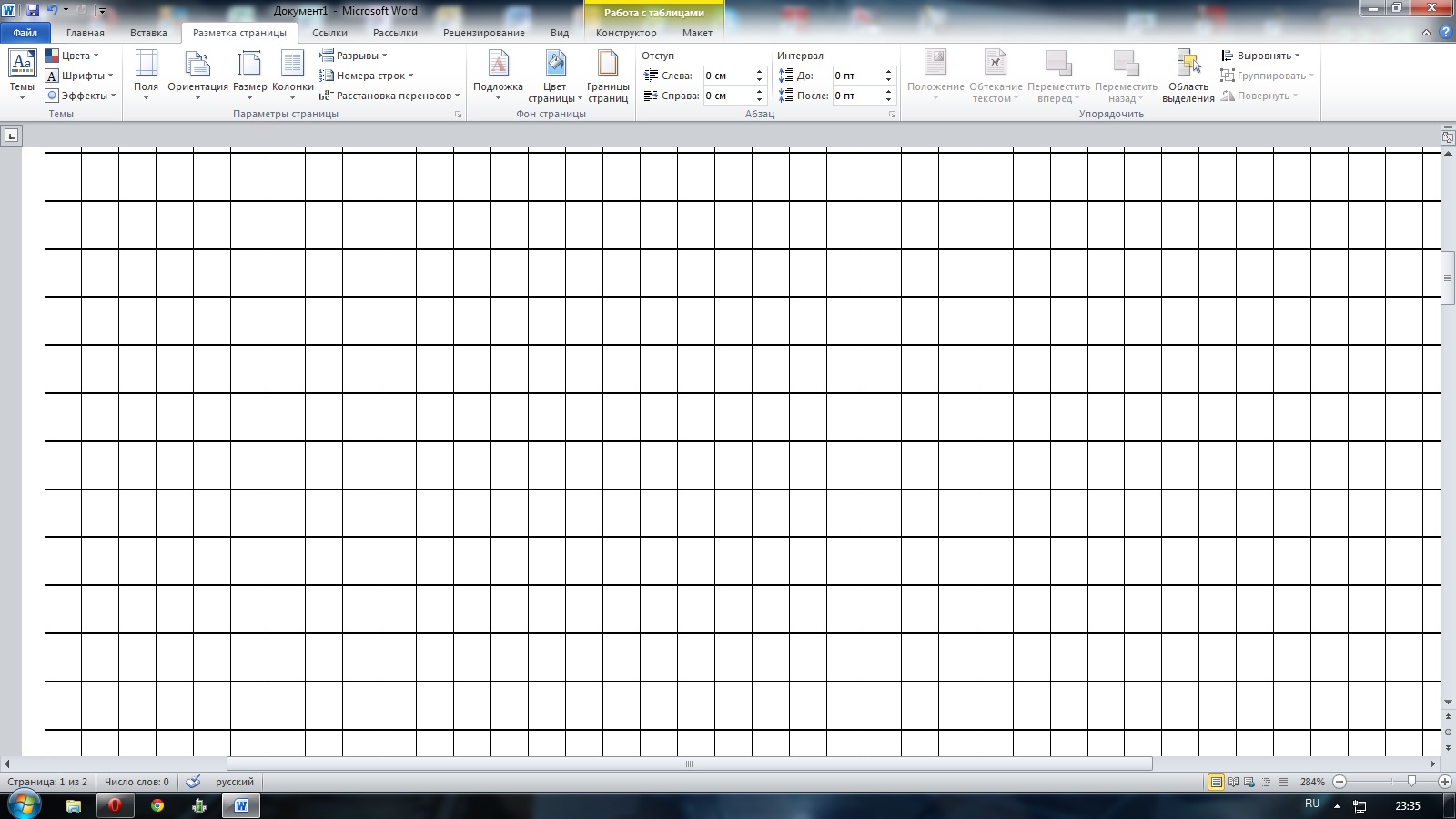

Шаг 2: Выберите вкладку "Дизайн"
Когда вы открыли документ Word, выберите вкладку "Дизайн" в верхней части окна.







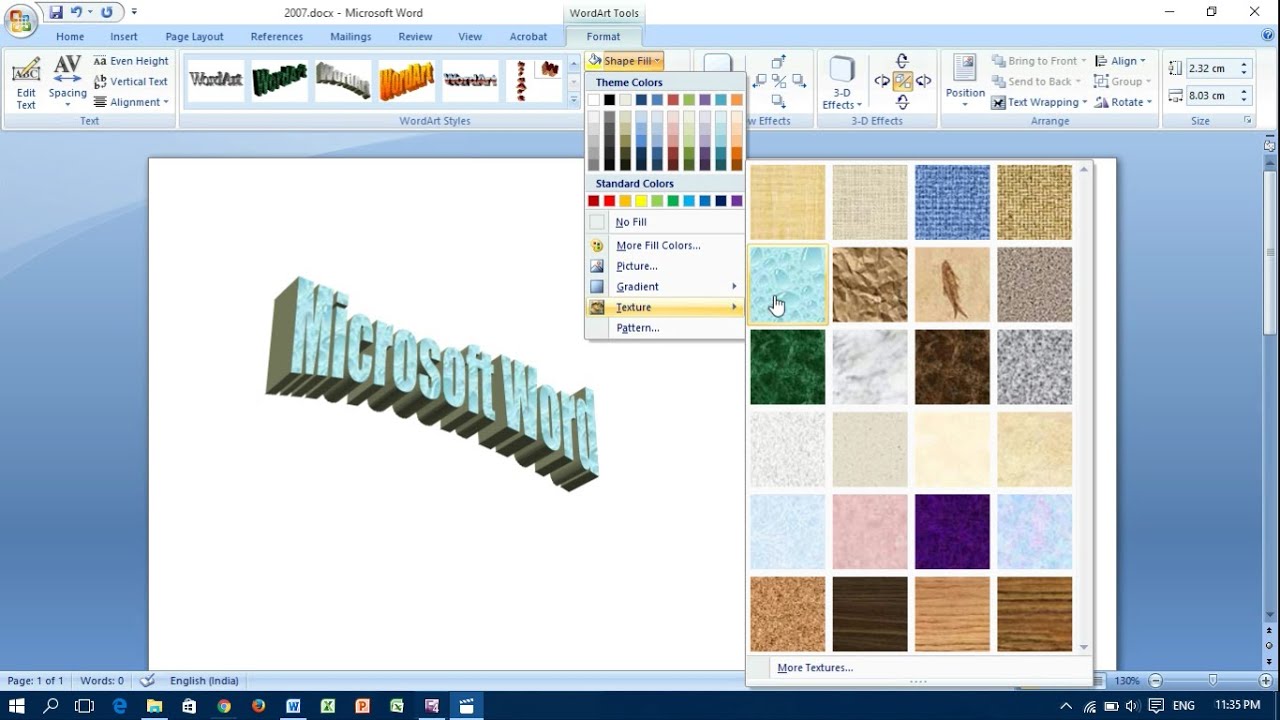



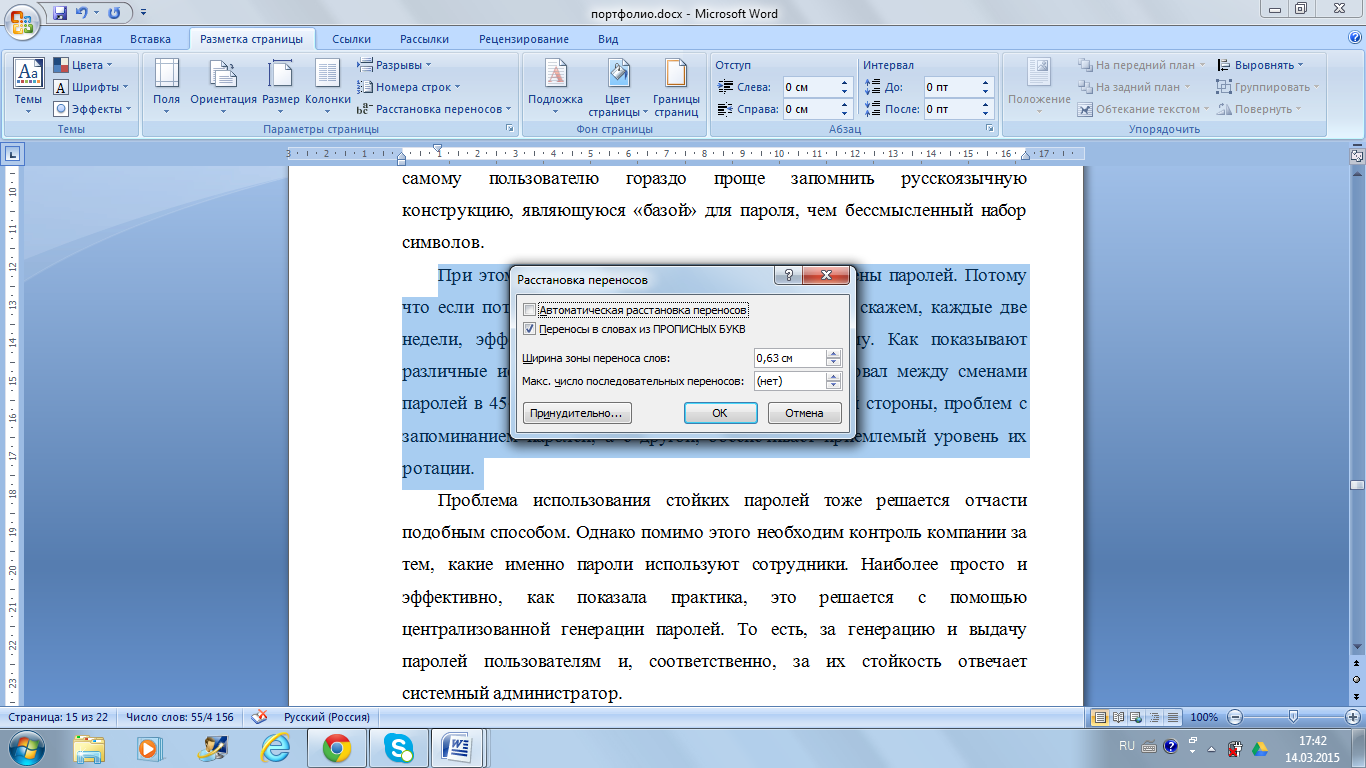



Шаг 3: Выберите "Цвет фона страницы"
Во вкладке "Дизайн" найдите группу инструментов "Страница" и нажмите на кнопку "Цвет фона страницы".

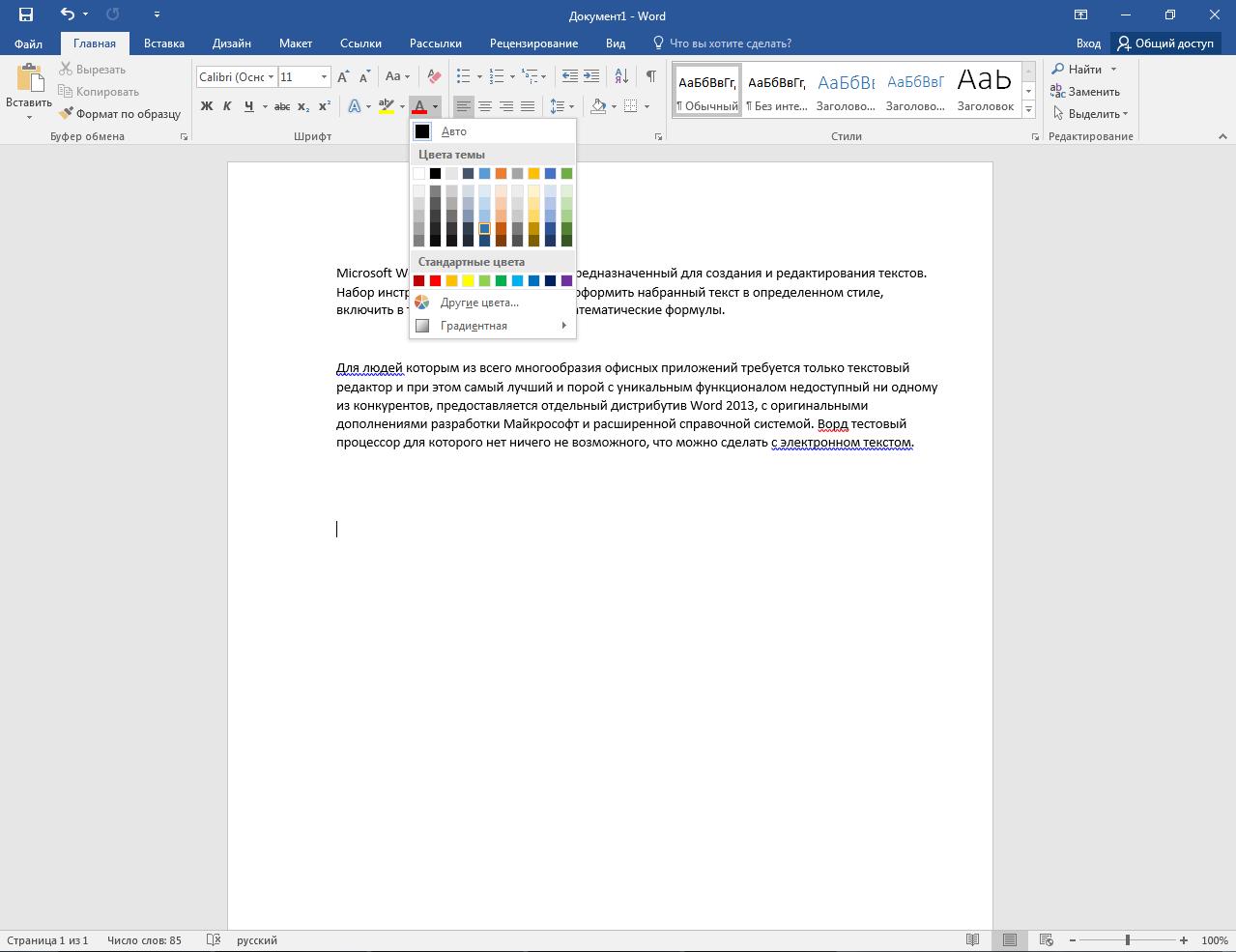

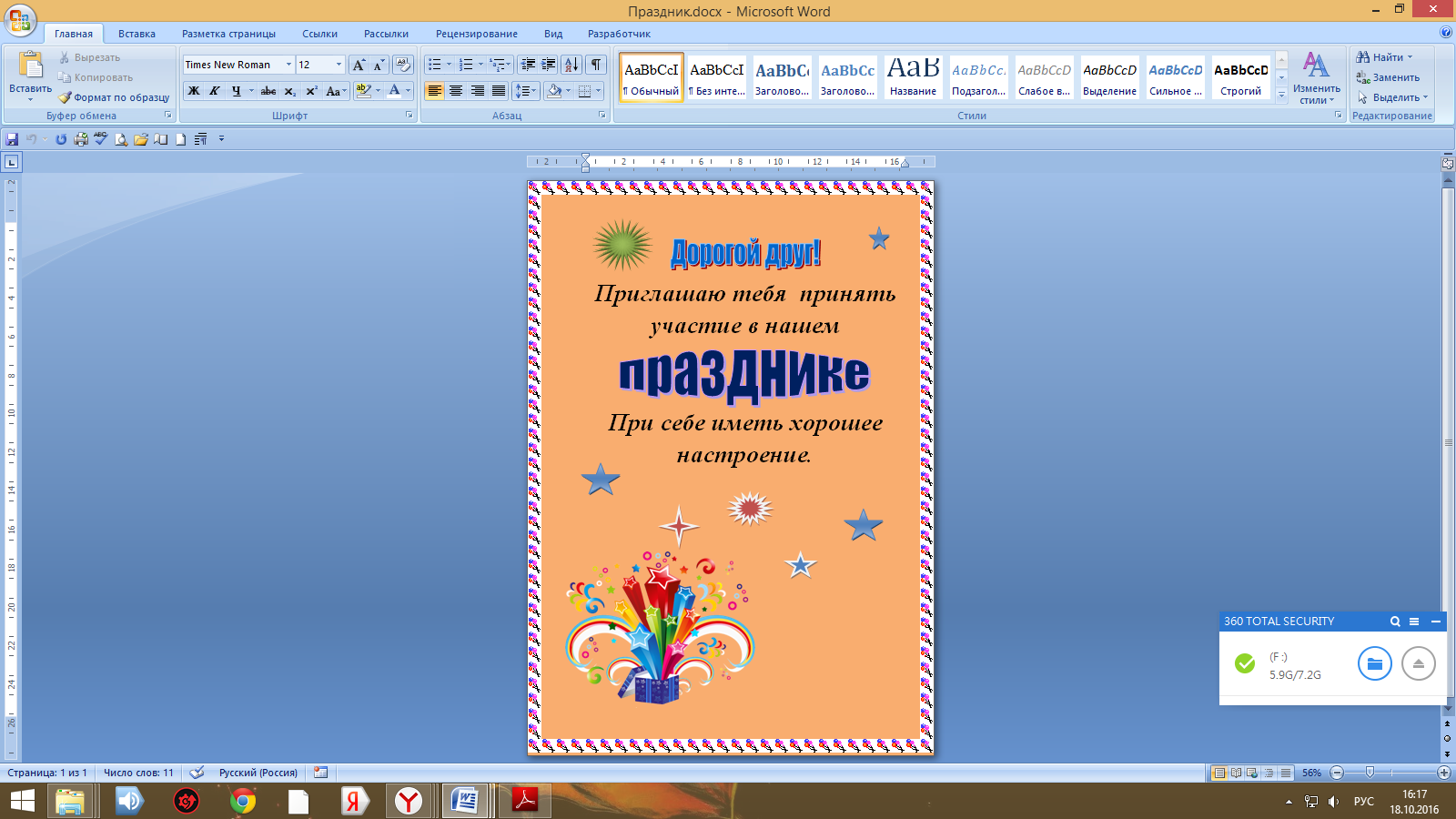





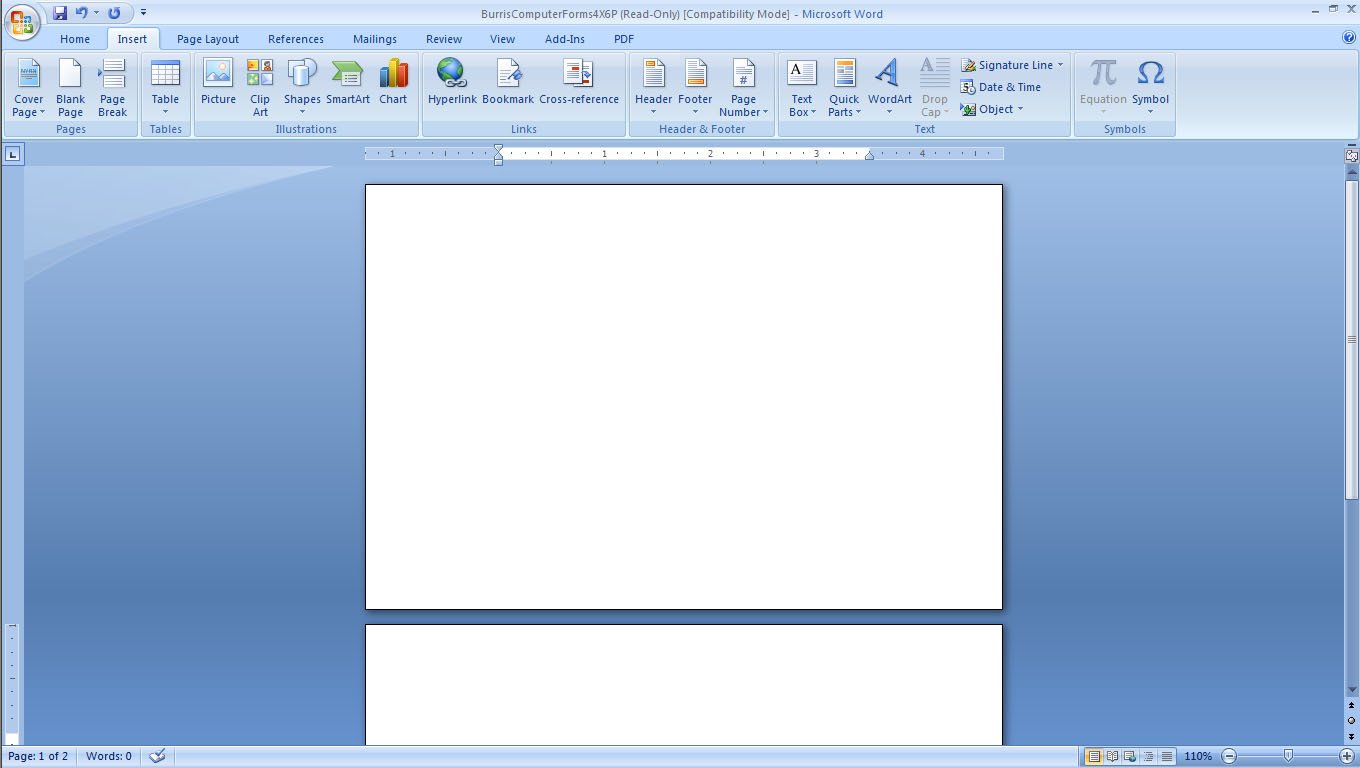

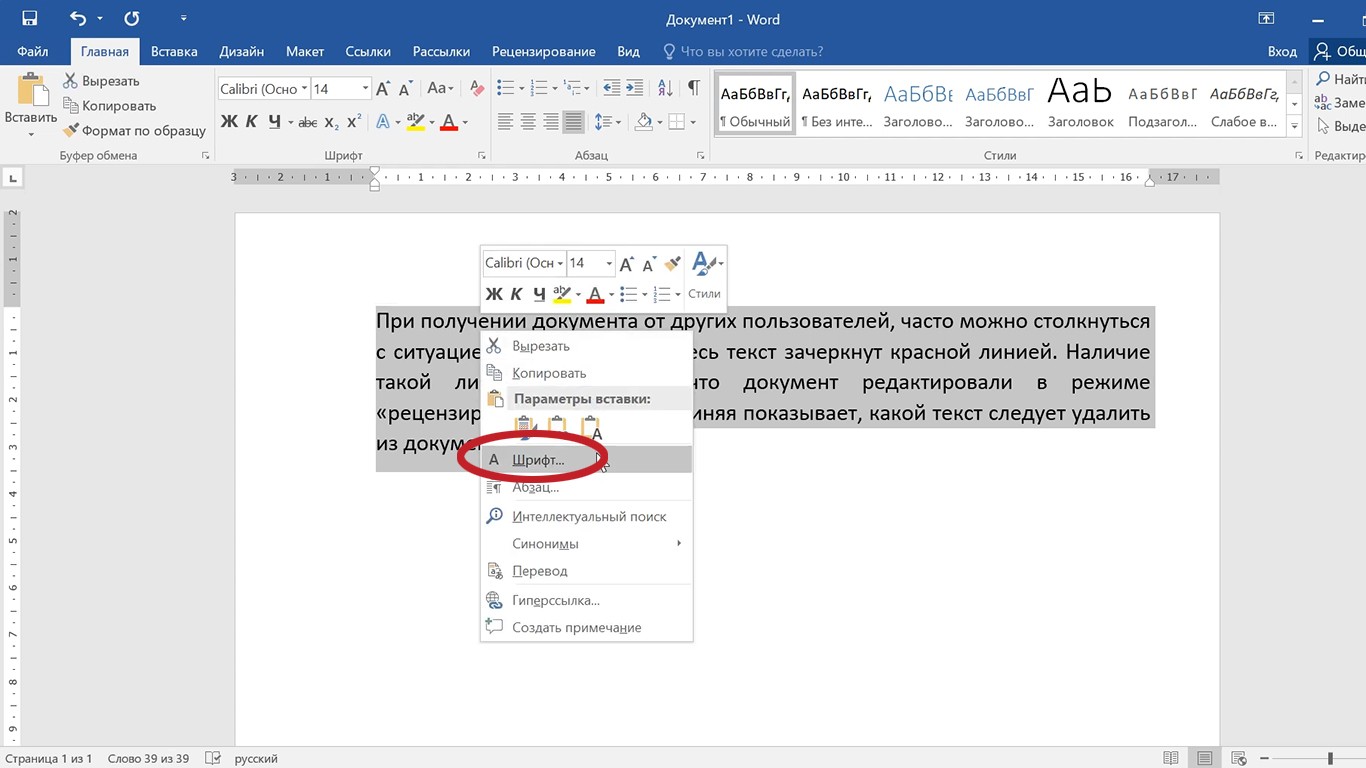


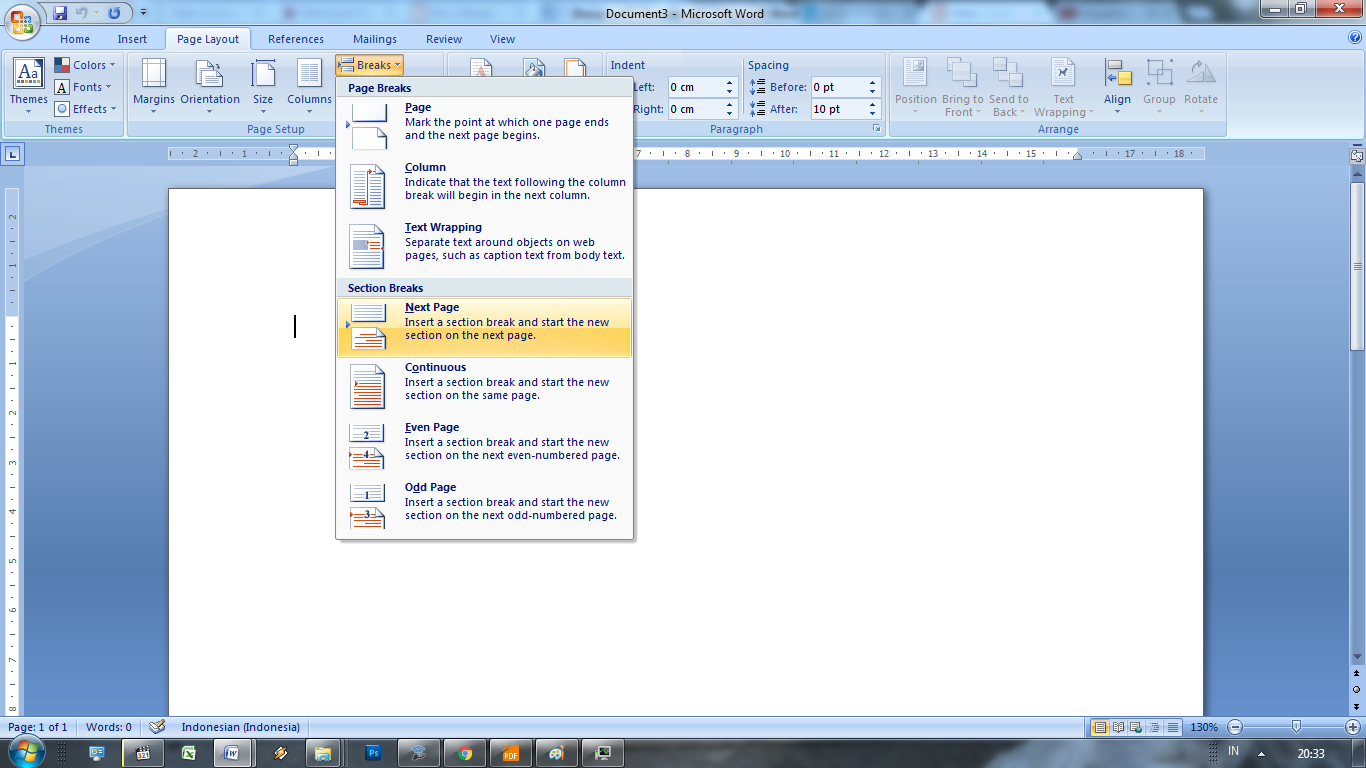
Шаг 4: Выберите цвет фона
После нажатия на кнопку "Цвет фона страницы" откроется палитра цветов. Выберите желаемый цвет, щелкнув на нем.


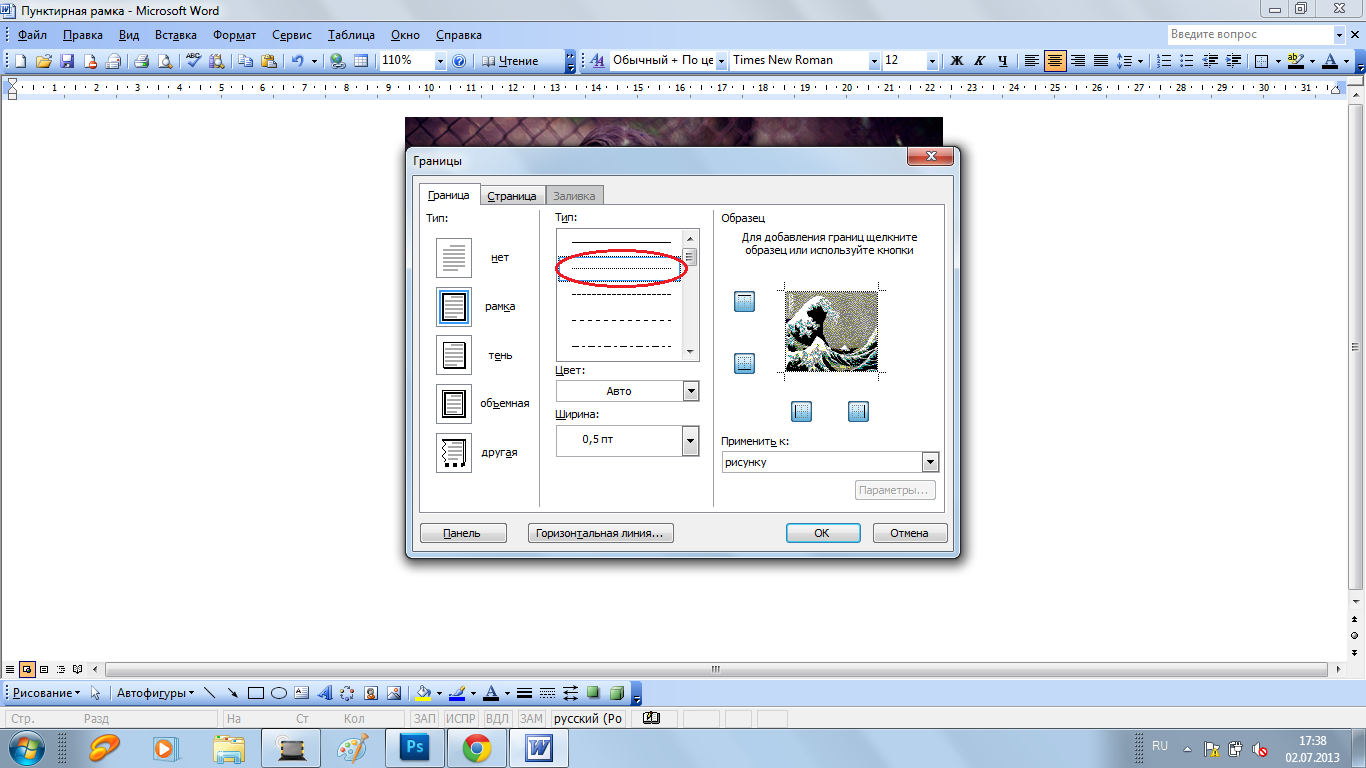

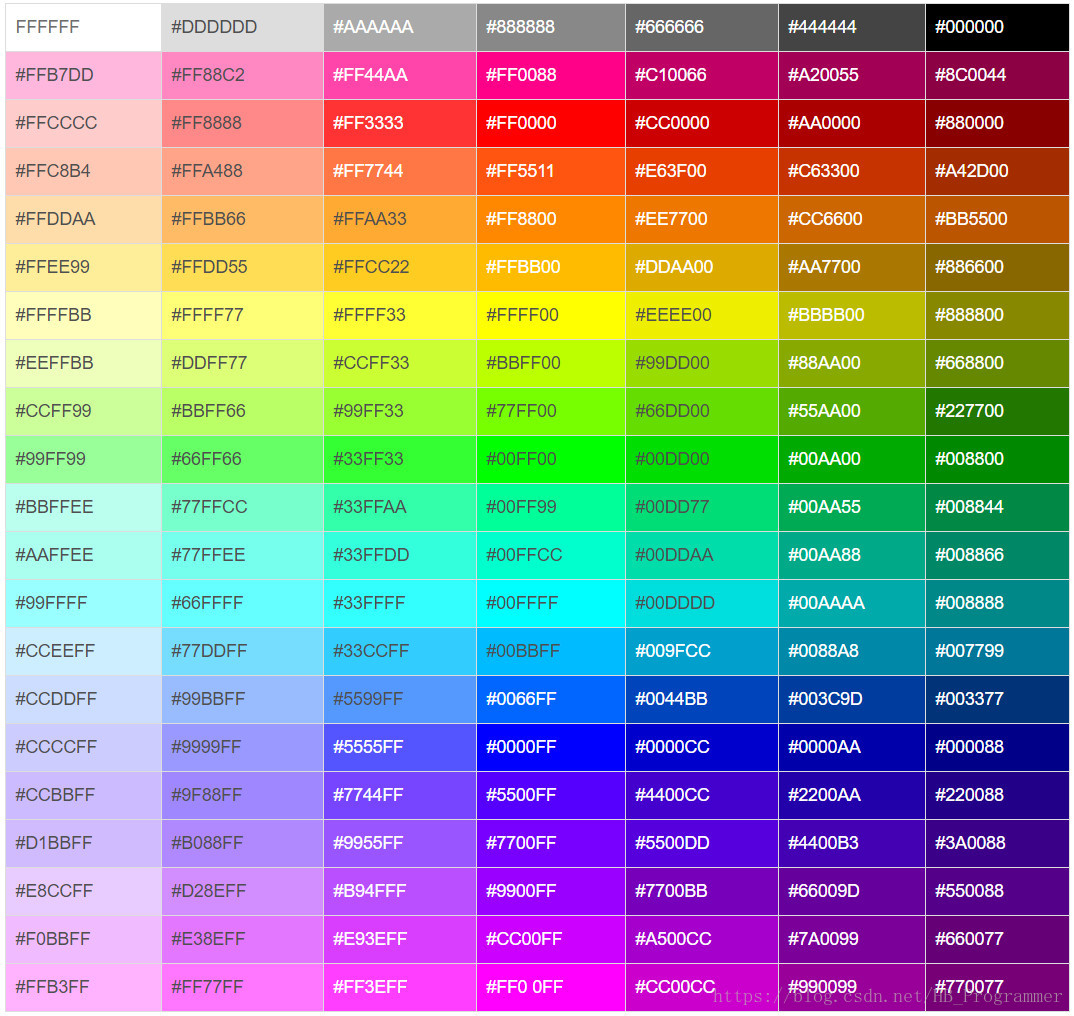



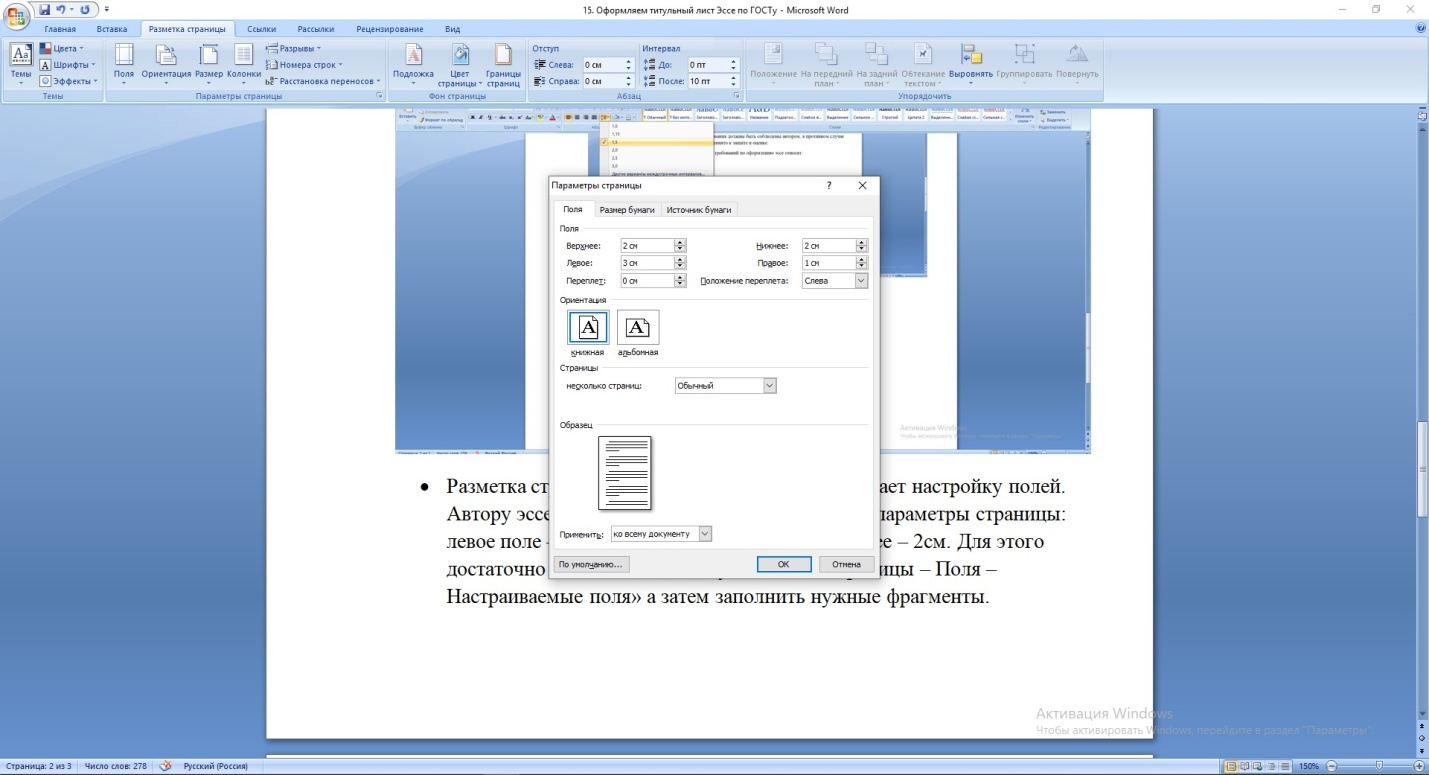



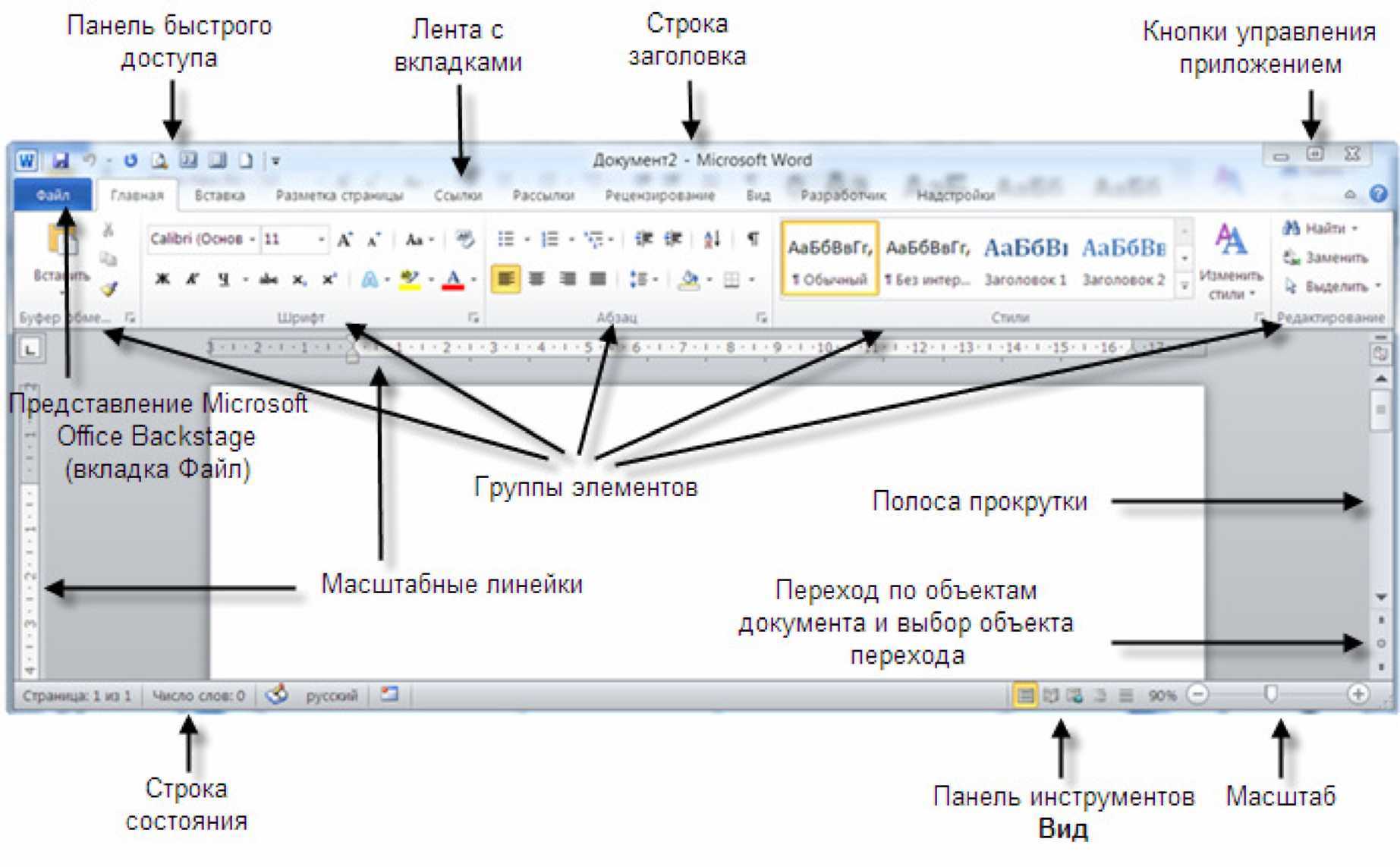


Шаг 5: Примените изменения
Когда вы выбрали цвет фона, нажмите на кнопку "Применить" или "ОК", чтобы применить изменения к документу.
Теперь вы знаете, как изменить цвет фона в программе Microsoft Word. Этот простой процесс позволяет вам настроить внешний вид вашего документа и сделать его более привлекательным.